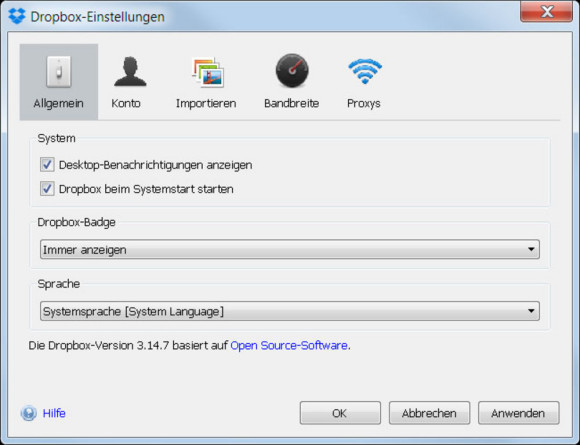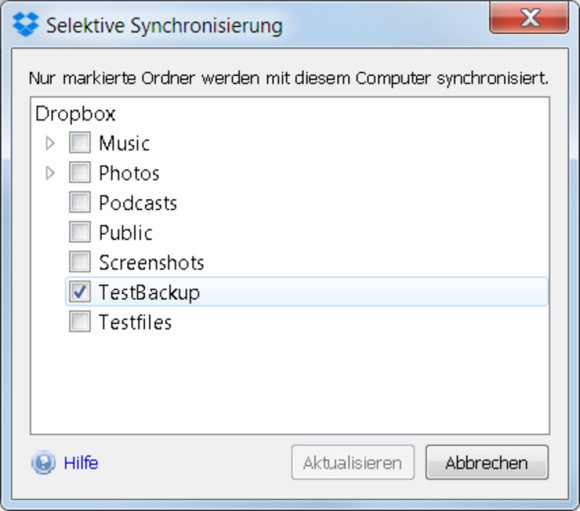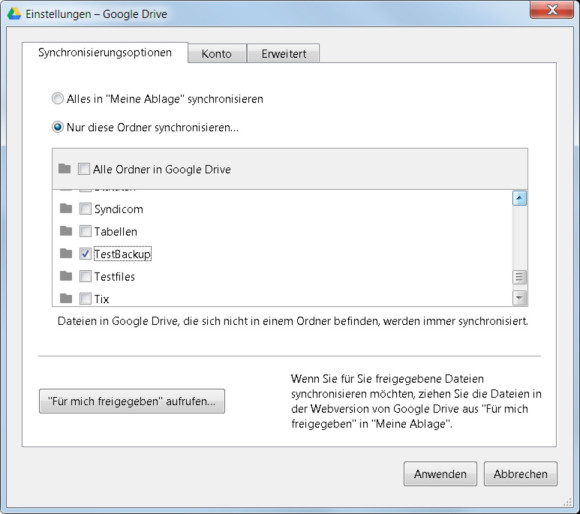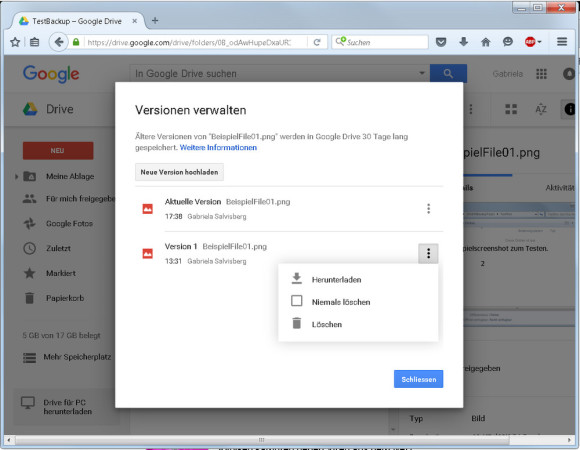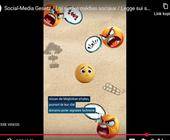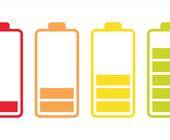Der grosse Backup-Guide
Oder in die Cloud sichern
Oder in die Cloud sichern
Für Backups wichtiger Daten in einen Clouddienst greifen Sie mit Vorteil nicht zum gleichen Cloudanbieter, den Sie auch sonst verwenden. Der Grund: Wegen der Gefahr durch Ransomware empfehlen wir hier Einstellungen und Vorgehensweisen, die dazu führen, dass der Cloudspeicher nur so kurz wie nötig direkt mit Ihrem PC verbunden ist. Wenn Sie für sonstige Zwecke Dropbox (dropbox.com) oder OneDrive (onedrive.live.com) benutzen, dann greifen Sie für die Backupzwecke zu Google Drive (drive.google.com). Wenn Sie im Alltag hingegen Google Drive verwenden (etwa weil Ihr Handy ein Android-Gerät ist), dann verwenden Sie für die Backups am besten Dropbox. Die Gratisversion von Microsoft OneDrive eignet sich hierfür weniger, weil sie online keine Versionierung bietet.
Erstellen Sie im Cloudspeicher einen Ordner «Backup». Sichern Sie wichtige Daten z.B. per Rathlev PB oder manuell dort hinein. Synchronisieren Sie nur diesen Ordner mit Ihrem PC. Lassen Sie die zugehörige App nicht automatisch starten und trennen Sie nach erfolgter Synchronisierung sofort wieder die Verbindung. Wir gehen davon aus, dass Sie die Dropbox- oder Google-Drive-Anwendung schon installiert und im Konto einen Backup-Ordner erstellt haben. Dann geht das wie folgt.
Dropbox: Klicken Sie mit Rechts aufs Dropbox-Icon (das Schachtel-Symbol) unten rechts im Infobereich und öffnen Sie übers Zahnradsymbol die Einstellungen. Deaktivieren Sie hier «Dropbox beim Systemstart starten».
Wechseln Sie zu Konto und klicken Sie auf den Knopf Selektive Synchr. Aktiveren Sie hier nur den Backup-Ordner. Deaktivieren Sie die anderen.
Im Reiter Importieren klicken Sie auf Einstellung für automatische Wiedergabe ändern. In den nun angezeigten Windows-Einstellungen schalten Sie die von Dropbox vereinnahmten Punkte auf etwas anderes um, z.B. auf «Ordner öffnen» oder «Jedesmal nachfragen». Das sind in der Regel die Punkte «Bilder», «Videodateien» und «Gemischte Inhalte». Klicken Sie auf Speichern. Zurück im Dropbox-Fenster deaktivieren Sie «Freigabe von Screenshots mit Dropbox». Den Rest können Sie so lassen. Übernehmen Sie mit Anwenden und schliessen Sie das Fenster danach mit OK. Klicken Sie mit Rechts aufs Icon und wählen Sie via Zahnradsymbol den Befehl Dropbox beenden. Tippen oder klicken sie aufs Startmenü, tippen Sie Dropbox ein und ziehen Sie das Dropbox-Icon mit der rechten Maustaste auf Ihre Taskleiste. So ist es bei Bedarf schneller erreichbar.
Google Drive: Klicken Sie mit Rechts aufs Google-Drive-Symbol im Infobereich, gefolgt vom Klick aufs Menü mit den drei Punkten, nun geht’s zu Einstellungen. Aktivieren Sie nur jenen Ordner, welcher Ihre Backups enthalten soll, siehe Bild. Klicken Sie auf Anwenden. Wechseln Sie zum Reiter Erweitert. Bei «Systemeinstellungen» deaktivieren Sie «Beim Systemstart auch Google Drive starten». Klicken Sie auf Anwenden. Schliessen Sie Google Drive per Rechtsklick auf dessen Icon, Klick aufs Dreipunktemenü und Google Drive beenden. Öffnen Sie das Startmenü, tippen Sie Google Drive ein und verfrachten Sie das Google-Drive-Symbol mittels rechter Maustaste in die Taskleiste.
Wenn es nun zur Datensicherung geht: Kopieren Sie die Ordner mit den wichtigsten Daten in Ihren lokalen Dropbox- oder Google-Drive-Ordner, das geht auch per Rathlev PB. Starten Sie nun die Sync-Anwendung, also Dropbox oder Google Drive und warten Sie, bis die Daten synchronisiert sind. Sobald alles hochgeladen ist, beenden Sie die Verbindung zu Ihrem Cloudspeicher wieder. Im Ernstfall können Sie sich an einem frisch formatierten, frisch installierten PC wieder in Ihr Cloudkonto einloggen und sollten zumindest diese wichtigen Daten dort noch vorfinden.
Falls Sie ohne es zu merken schon durch Malware verschlüsselte Daten in Ihren Cloudspeicher geladen haben, können Sie diese Daten vielleicht noch retten. Wie erwähnt haben auch die Gratisversionen von Dropbox und Google Drive eine Versionierung, die überschriebene Dateien für eine Weile aufbewahrt. Klicken Sie in der Browser-Oberfläche von Google Drive eine Datei mit Rechts an, dann finden Sie im Kontextmenü einen Befehl wie Versionen verwalten (s. Bild). In Dropbox bietet ein normaler Klick auf die Datei den Befehl Frühere Versionen.