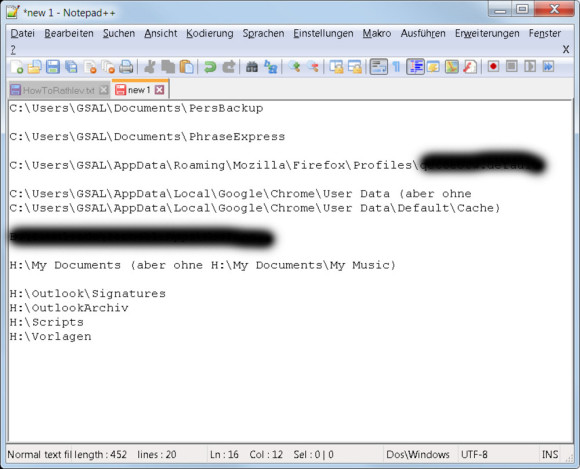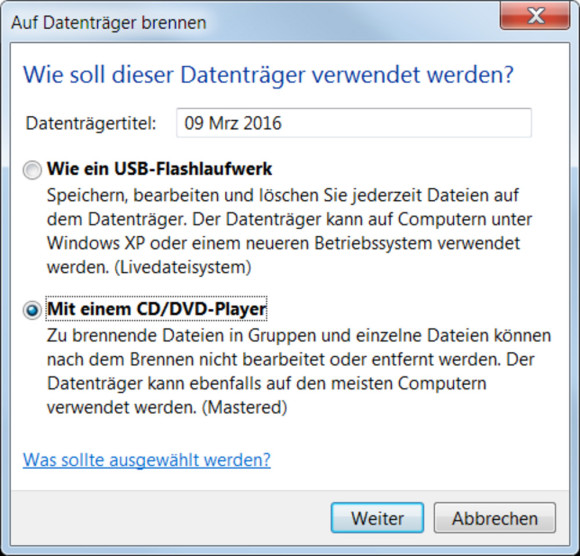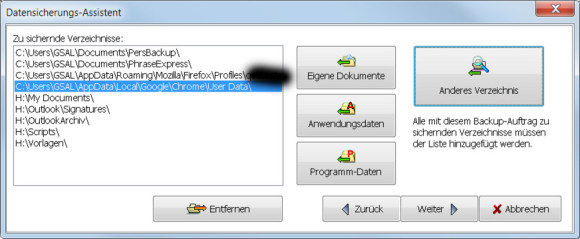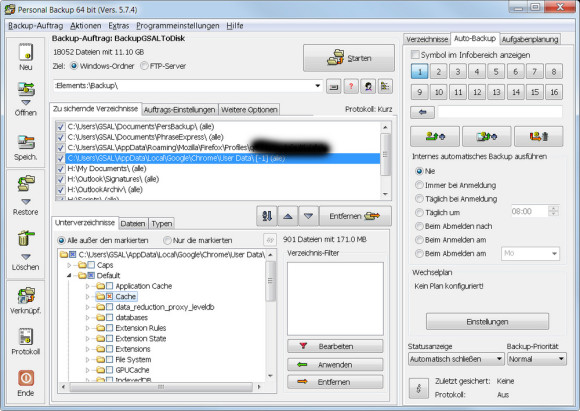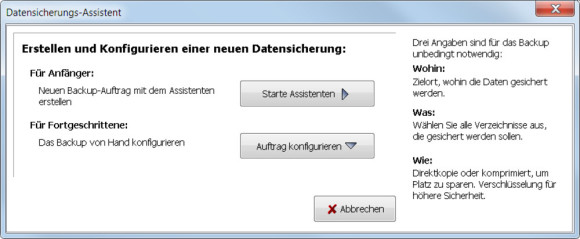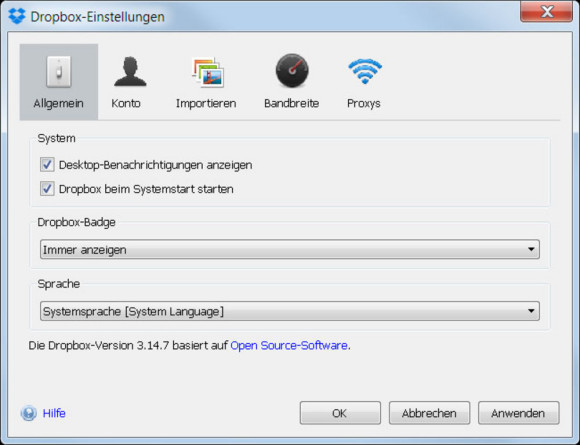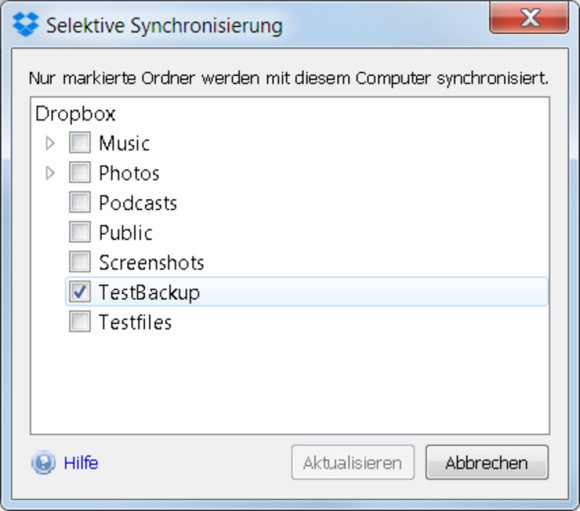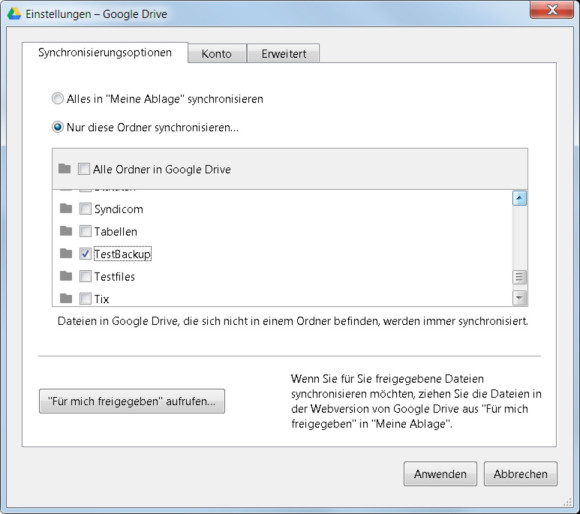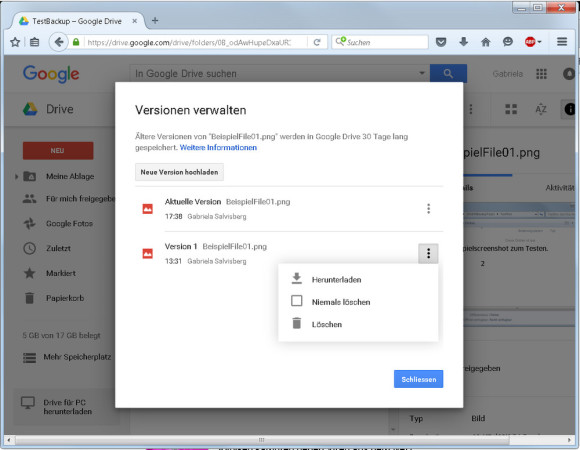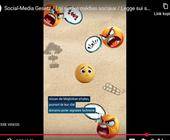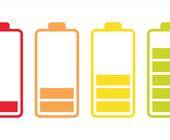So geht es
26.05.2017, 07:00 Uhr
Der grosse Backup-Guide
So trotzen Sie Ransomware und gecrashten Festplatten – Computerworld zeigt die besten Backup-Strategien.

Eins hat uns gerade noch gefehlt. Nämlich die Tatsache, dass Erpressungstrojaner mit Namen wie CryptoLocker, TeslaCrypt, Locky (oder gerade kürzlich: WannaCry) dem bereits teilweise ausrangierten DVD-Brenner zu frischer Blüte verhelfen. Aber eins nach dem anderen.
Backups waren schon immer wichtig. Nur eine Datensicherung hilft gegen die Folgen versehentlichen Überschreibens oder Löschens von Daten oder zum Abfedern von Fällen, in denen die Arbeitsfestplatte von jetzt auf gleich den Dienst quittiert. Viele Anwender haben darum angefangen, ihre Daten mehr oder weniger regelmässig entweder in einen Cloudspeicher, auf ihre externe Festplatte oder auf den heimischen Netzwerkspeicher (genannt NAS) zu sichern. Nun kommen aber Locky & Co. und gefährden auch diese Backups. Wie das?
Bosheit im Quadrat: Erpressungstrojaner (engl. Fachbegriff «Ransomware») sind Computerschädlinge, die im Prinzip die gleichen Infektionswege benutzen, wie jede andere bisher bekannte Schädlingskategorie. Dazu gehören Klassiker wie manipulierte Mailanhänge, die als angebliche Rechnungen oder sonstige scheinbar wichtige Dokumente oder Mitteilungen getarnt sind. Ferner beliebt in Cybergaunerkreisen sind präparierte Webseiten, die über Sicherheitslücken in Webbrowsern und deren Plug-Ins (Adobe Flash oder Java) Schadcode zur Ausführung bringen und den Trojaner installieren. Die Links auf diese Seiten können entweder per E-Mail-Spam oder über Soziale Medien wie Facebook oder Twitter beim User landen. Es reicht ein interessant gehaltener Text, damit das Opfer klickt. So weit, so langweilig, weil nichts Neues.
Das Bedrohliche an Ransomware ist der Schadensteil. Eine Ransomware kreiert für den befallenen PC einen Schlüssel und verschlüsselt damit sämtliche erreichbaren Dateien. Das sind oftmals nicht nur jene, die auf der eingebauten Harddisk liegen, sondern auch solche, die sich auf angestöpselten Festplatten, USB-Sticks und auf Netzlaufwerken befinden, also etwa auf Ihrem NAS. Vom üblen Treiben merken Sie unter Umständen zunächst nichts. Am «Tag X» ist es dann soweit: Die Dateien sind zu unlesbarem Zeichensalat mutiert und ein Erpresserbrief erscheint. Locky und Konsorten fordern die Zahlung eines bestimmten Betrages - meist übrigens in der anonymen Internetwährung «Bitcoin» (Wechselkurs 19.5.2017: 1 Bitcoin für ca. 1900 Franken). Bei Bezahlung erhalte das Opfer ein Skript mit einem Schlüssel, um die Daten wieder zu entschlüsseln.
Auch Dateien in Cloudspeichern wie Google Drive, Dropbox oder OneDrive sind davor nicht ganz geschützt. Zumindest nicht, wenn Sie auf dem infizierten PC die zugehörige App eingerichtet und die Synchronisierung eingeschaltet haben. Die lokalen Daten werden ja ebenfalls attackiert und dann nach und nach in Ihr Cloudkonto synchronisiert.
Besser vorbeugen statt bezahlen
Besser vorbeugen statt bezahlen
Die Autorin meint: Sollte es Ihren PC erwischen, zahlen Sie auf gar keinen Fall! Denn dadurch würden die Gauner ermutigt, weitere Opfer zu finden. Sorgen Sie besser dafür, dass Ihr PC sich keinen Schädling einfangen kann, siehe die gleich folgenden Tipps. Und falls Sie Daten haben, derentwegen Sie vielleicht doch zahlen würden, sichern Sie diese besser so, dass ein Erpressungstrojaner zumindest die Backups nicht erwischt. Dann wäre die Zahlung eh nicht nötig.
- Halten Sie Ihr Windows und die darauf installierten Programme immer aktuell. Dies hilft, fortlaufend entdeckte Sicherheitslücken zu stopfen, über die ein Schädling aufs System gelangen kann. Falls Sie Adobe Flash, Java oder Silverlight haben, überlegen Sie sich, ob Sie diese wirklich brauchen. Solche Browser-Plugins gehören zu den Haupteinfallstoren für Schädlinge.
- Trauen Sie keinen Supportanrufen oder Mails «vom Support», die aus heiterem Himmel hereinschneien. Hinterfragen Sie alle Mails, die Beilagen oder Links enthalten. Erwarten Sie zu diesem Zeitpunkt eine solche Mail? Kommt sie von denselben Servern, wie auch frühere (und Ihnen als echt bekannte) Exemplare solcher Mails? Vergleichen Sie hierfür die Mailheader. Schauen Sie den Link genau an, ohne drauf zu klicken. Wenn Sie per Maus über den Link fahren, erkennen Sie oft schon an der eingeblendeten Webadresse, dass damit etwas nicht stimmt.
- Virenscanner sind auf dem Ransomware-Auge manchmal noch etwas blind. Wir hoffen, dass die Antivirushersteller inzwischen ausreichend auf diese perfide Schädlingsart aufmerksam geworden sind. Darum ist zu erwarten, dass die Schutzprogramme immer mehr dieser Ransomware immer früher entdeckt und schon auf der Türschwelle abfangen wird.
- Backuppen und archivieren Sie die wichtigen Daten, obwohl wir gerade eben auf die Gefahr hingewiesen haben, dass die Trojaner sich auch Backupdaten vorknöpfen könnten. Die folgenden Ansätze berücksichtigen aufgrund zweier Faktoren das Verhalten der neuen Erpressungstrojaner: Erstens wird das Backupmedium immer wieder sauber vom PC getrennt. Zweitens können Sie teils mehrere Versionen Ihrer Daten sichern. Falls eine davon schon zerstört ist, können Sie Vorgängerversionen derselben Dateien zurückholen.
Was sichern?
Was sichern?
Fragen Sie sich am besten bei allem, was Sie auf Ihrem PC anfassen, ob Sie die Daten mit vertretbarem Aufwand wieder beschaffen könnten. Daten, deren Verlust für Sie schlimme Folgen hätte, sichern Sie speziell und mehrfach.
Auf einem Windows-PC liegen Dokumente, Bilder, Musikdateien usw. meist in Ihrem Benutzerordner unter C:\Users\IhrName\. Wollen Sie auch Firefox- oder Google-Chrome-Daten sichern? Dann backuppen Sie am besten ihr Browser-Benutzerprofil. Wo dieses liegt, finden Sie so heraus: Gehen Sie zu Start/Ausführen oder drücken Sie Windowstaste+R, tippen Sie %appdata% ein und drücken Sie Enter. Es öffnet sich ein Windows-Explorer-Fenster mit diversen Benutzerdaten. Ihr Firefox-Profil finden Sie nun von hier aus im Unterordner \Mozilla\Firefox\Profiles\ in einem Ordner mit zufällig gewähltem Namen (z.B. eiqo3fpp.default). Jenen mit Ihren Google-Chrome-Daten finden Sie von %appdata% aus, indem Sie eine Ebene hochwechseln, den Ordner Local öffnen und dann weiter zu \Google\Chrome\ wechseln. Der Ordner «User Data» wäre dann der zu sichernde. Beim neuen Microsoft-Browser Edge unter Windows 10 finden Sie den Ordner in diesem komplizierten Pfad:
C:\Users\IhrName\AppData\Local\Packages\Microsoft.MicrosoftEdge_8wekyb3d8bbwe\AC\MicrosoftEdge\User\Default
Der zu sichernde Ordner heisst «Favorites».
Haben Sie sich einen Überblick verschafft? Notieren Sie sich die zu sichernden Ordner oder kopieren Sie einfach deren Speicherpfad aus der Adresszeile des Windows-Explorers untereinander in eine Textdatei. Per Rechtsklick und Eigenschaften auf einen Ordner finden Sie heraus, wie gross er ist. Es kann sein, dass manche von ihnen Dateien oder Unterordner enthalten, die Sie gar nicht sichern wollen. Schreiben Sie sich das dazu, z.B. «C:\users\MeinName\Bilder\, aber ohne XY»
Sobald Sie einen Überblick haben, wie viel zu sichern ist, können Sie auch abschätzen, welche Art von Backupmedium Sie brauchen. Für besonders umfangreiche Musik- oder Filmdateien empfehlen wir eine gelegentliche manuelle, abwechselnde Sicherung auf eine separate USB-Festplatte.
Auf die DVD archivieren
Auf die DVD archivieren
Gut ist, wenn man noch einen DVD-Brenner hat, denn dieser erlebt nun einen zweiten Frühling. Besonders wichtige Daten, deren Verlust Sie hart treffen würde, sollten Sie auf einen Datenträger archivieren, der sich nicht mehr überschreiben lässt. Das können wichtige Fotos sein oder Ihre Bank-PDFs, Ihre Korrespondenz oder Adresslisten. Brennen Sie diese etwa einmal im Monat oder jeweils nach wichtigen Änderungen auf einen neuen DVD-Rohling. Beschriften Sie ihn mit dem Backup-Datum und legen Sie ihn beiseite. Ihre wichtigsten Daten sollten diese paar CDs (à ca. 650 MB) oder DVDs (à 4,7 GB) wert sein. Windows kann selbst CDs oder DVDs brennen. Legen Sie einen leeren Rohling ein und ziehen Sie die zu brennenden Ordner per Maus aufs DVD-Laufwerk. Alternativ klicken Sie mit Rechts auf einen zu brennenden Ordner oder eine einzelne Datei und wählen Senden an/CD/DVD-Laufwerk. Bei einer Rückfrage nach der Verwendung des Datenträgers wählen Sie «Mit einem CD/DVD-Player» und klicken auf Weiter.
Nun informiert das System, dass bestimmte Dateieigenschaften beim Brennen verloren gehen. Das ist normal, weil das Dateisystem auf einer CD die Rechteverwaltung von NTFS nicht unterstützt. Klicken Sie auf Ja und haken Sie eine Option wie «Für alle Elemente durchführen» an. Sobald Sie auf diese Weise alle zu sichernden Daten ausgewählt haben, öffnen Sie im Windows-Explorer das Laufwerk des Datenträgers und klicken auf Auf Datenträger brennen. Windows verwendet hier übrigens einen Multisession-Modus. Das bedeutet, dass Sie zu einem späteren Zeitpunkt weitere Daten drauf brennen könnten. Sehen Sie davon besser ab, denn dieser Datenträger wandert jetzt in die Schublade oder ins Regal. Nutzen Sie den verfügbaren Platz besser bei einem einzigen Brennvorgang so gut wie möglich aus. In Windows 10 funktioniert das übrigens gleich wie in Windows 7. Um den eigentlichen Brennvorgang zu starten, klicken Sie mit Rechts ins Explorer-Fenster, das die zu brennenden Dateien anzeigt und wählen Datenträger brennen. Wenn Sie keinen CD-Brenner mehr haben, überlegen Sie sich einen Weg via Cloud.
Auf die USB-Disk archivieren
Auf die USB-Disk: Rathlev Personal Backup
Wenn Sie dennoch grössere Datenmengen zu sichern haben, bleiben fast nur USB-Platten als Option. Wechseln Sie aber zwischen mehreren Disks ab. Denn die können auch kaputtgehen; oder ein Trojaner könnte die draufkopierten Daten ebenfalls zerstören. Als Werkzeug fürs Backup empfehlen wir Rathlev Personal Backup (kurz Rathlev PB) von http://personal-backup.rathlev-home.de. Installieren und starten Sie das Programm. Im ersten Fenster greifen Sie am besten zum Assistenten für Einsteiger.
Klicken Sie auf Ziel-Verzeichnis auswählen und navigieren via Computer zu Ihrem Sicherungslaufwerk und zum darauf liegenden Sicherungsordner (nennen Sie ihn z.B. «Backup»). Klicken Sie auf Weiter. Nun landen Sie in einem Dialog für die Auswahl der zu sichernden Daten. Picken Sie via Anderes Verzeichnis die vorhin eruierten Ordner einen nach dem anderen heraus. Am Ende haben Sie eine Liste mit zu sichernden Ordnern. Klicken Sie auf Weiter.
Im nächsten Dialog übernehmen Sie «als Einzeldateien» und greifen zu «Nach Laufw. getrennt». Falls die Daten in Ihren lokalen Cloudspeicher-Ordner kopiert werden sollen, erwägen Sie auch eine Verschlüsselung. Hierzu müssen Sie aber später einen Schlüssel angegeben, den Sie sich gut merken. Denn ohne diesen sind die Backupdaten weg. Ist die Komprimierung aktiviert, wird Rathlev PB das *.gz-Format verwenden; darum ist Zip nicht nötig. Dateitypen, die bereits eine Kompression enthalten (z.B. *.docx) werden nicht zusätzlich komprimiert.
Nach dem Klick auf Weiter legen Sie fest, dass der Auftrag nicht automatisch starten soll: Wählen Sie «Nein» und «Nie». Klicken Sie auf OK und tippen einen Dateinamen ein, z.B. «MeinBackupauftrag». Rathlev PB rattert kurz durch die Ordner und zeigt das Hauptprogrammfenster an, das auch Fortgeschrittene antreffen werden. Oben erkennen Sie, wie viele Daten es ungefähr sein werden. Die rund elf Gigabytes hier liegen noch im Rahmen, siehe Bild.
Noch fehlen aber ein paar Feineinstellungen. Zum Beispiel die Ausnahmen, die nicht gesichert werden sollen. Klicken Sie auf die oberste Zeile der zu sichernden Verzeichnisse. Unten sehen Sie eine Option «Alle ausser den markierten». Hats in diesem Order noch Unterordner, die Sie nicht gesichert haben wollen? Klicken Sie drauf und haken Sie diese Ausnahmen an. Durchforsten Sie so alle zu sichernden Ordner und klammern darin Unterordner aus, die nicht mit ins Backup sollen. Das spart Platz auf der USB-Platte.
Tipps: Auf manchen PCs wechselt die USB-Festplatte hie und da aus heiterem Himmel den Laufwerksbuchstaben. Wirken Sie dem entgegen, indem Sie beim Backupziel aufs Icon für «Datenträgernamen statt Laufwerksbuchstaben verwenden» klicken. Wenn Sie mögen, können Sie auch beim Backup per Rathlev PB eine Versionierung erzielen. Wechseln Sie in der Detailansicht Ihres Auftrags zum Reiter Weitere Optionen. Aktivieren Sie unter «Sicherheitskopie von alten Dateiversionen» die Option «Beim Backup». Klicken Sie dahinter auf Einstellungen und stellen Sie z.B. 5 Vorversionen ein. Das erhöht den Speicherbedarf, aber auch die Sicherheit. Beim Backup in den lokalen Ordner eines Dropbox- oder Google-Drive-Kontos ist das nicht nötig, weil die beiden Dienste schon online eine Versionierung bieten.
Sitzt alles? Klicken Sie auf Speichern, damit die Änderungen übernommen werden. Die Backup-Job-Datei liegt standardmässig in C:\Users\IhrName\Documents\PersBackup. Öffnen Sie ihn per Windows-Explorer und erstellen Sie eine Verknüpfung zur Job-Datei auf Ihrem Desktop. Wenn Sie wollen, können Sie den Auftrag auch gleich erstmals starten. Sobald das Backup fertig ist, benutzen Sie fürs Laufwerk den Befehl Sicher auswerfen bzw. Sicher entfernen. Ziehen Sie die Platte ab.
Ab sofort geht es so: Sobald Sie das nächste Backup fahren wollen, stöpseln Sie die Platte ein und doppelklicken Sie die Verknüpfung zu Ihrem Backup-Job. Beenden Sie mit Vorteil alle anderen Anwendungen, sonst haben Sie im Backupprotokoll unnötige Fehler betreffs Dateien, die in Benutzung waren. Klicken Sie auf Sicherung starten. Ein Fortschrittsbalken informiert über den Verlauf. Am Ende hängen Sie die USB-Platte wieder sorgfältig aus.
Oder in die Cloud sichern
Oder in die Cloud sichern
Für Backups wichtiger Daten in einen Clouddienst greifen Sie mit Vorteil nicht zum gleichen Cloudanbieter, den Sie auch sonst verwenden. Der Grund: Wegen der Gefahr durch Ransomware empfehlen wir hier Einstellungen und Vorgehensweisen, die dazu führen, dass der Cloudspeicher nur so kurz wie nötig direkt mit Ihrem PC verbunden ist. Wenn Sie für sonstige Zwecke Dropbox (dropbox.com) oder OneDrive (onedrive.live.com) benutzen, dann greifen Sie für die Backupzwecke zu Google Drive (drive.google.com). Wenn Sie im Alltag hingegen Google Drive verwenden (etwa weil Ihr Handy ein Android-Gerät ist), dann verwenden Sie für die Backups am besten Dropbox. Die Gratisversion von Microsoft OneDrive eignet sich hierfür weniger, weil sie online keine Versionierung bietet.
Erstellen Sie im Cloudspeicher einen Ordner «Backup». Sichern Sie wichtige Daten z.B. per Rathlev PB oder manuell dort hinein. Synchronisieren Sie nur diesen Ordner mit Ihrem PC. Lassen Sie die zugehörige App nicht automatisch starten und trennen Sie nach erfolgter Synchronisierung sofort wieder die Verbindung. Wir gehen davon aus, dass Sie die Dropbox- oder Google-Drive-Anwendung schon installiert und im Konto einen Backup-Ordner erstellt haben. Dann geht das wie folgt.
Dropbox: Klicken Sie mit Rechts aufs Dropbox-Icon (das Schachtel-Symbol) unten rechts im Infobereich und öffnen Sie übers Zahnradsymbol die Einstellungen. Deaktivieren Sie hier «Dropbox beim Systemstart starten».
Wechseln Sie zu Konto und klicken Sie auf den Knopf Selektive Synchr. Aktiveren Sie hier nur den Backup-Ordner. Deaktivieren Sie die anderen.
Im Reiter Importieren klicken Sie auf Einstellung für automatische Wiedergabe ändern. In den nun angezeigten Windows-Einstellungen schalten Sie die von Dropbox vereinnahmten Punkte auf etwas anderes um, z.B. auf «Ordner öffnen» oder «Jedesmal nachfragen». Das sind in der Regel die Punkte «Bilder», «Videodateien» und «Gemischte Inhalte». Klicken Sie auf Speichern. Zurück im Dropbox-Fenster deaktivieren Sie «Freigabe von Screenshots mit Dropbox». Den Rest können Sie so lassen. Übernehmen Sie mit Anwenden und schliessen Sie das Fenster danach mit OK. Klicken Sie mit Rechts aufs Icon und wählen Sie via Zahnradsymbol den Befehl Dropbox beenden. Tippen oder klicken sie aufs Startmenü, tippen Sie Dropbox ein und ziehen Sie das Dropbox-Icon mit der rechten Maustaste auf Ihre Taskleiste. So ist es bei Bedarf schneller erreichbar.
Google Drive: Klicken Sie mit Rechts aufs Google-Drive-Symbol im Infobereich, gefolgt vom Klick aufs Menü mit den drei Punkten, nun geht’s zu Einstellungen. Aktivieren Sie nur jenen Ordner, welcher Ihre Backups enthalten soll, siehe Bild. Klicken Sie auf Anwenden. Wechseln Sie zum Reiter Erweitert. Bei «Systemeinstellungen» deaktivieren Sie «Beim Systemstart auch Google Drive starten». Klicken Sie auf Anwenden. Schliessen Sie Google Drive per Rechtsklick auf dessen Icon, Klick aufs Dreipunktemenü und Google Drive beenden. Öffnen Sie das Startmenü, tippen Sie Google Drive ein und verfrachten Sie das Google-Drive-Symbol mittels rechter Maustaste in die Taskleiste.
Wenn es nun zur Datensicherung geht: Kopieren Sie die Ordner mit den wichtigsten Daten in Ihren lokalen Dropbox- oder Google-Drive-Ordner, das geht auch per Rathlev PB. Starten Sie nun die Sync-Anwendung, also Dropbox oder Google Drive und warten Sie, bis die Daten synchronisiert sind. Sobald alles hochgeladen ist, beenden Sie die Verbindung zu Ihrem Cloudspeicher wieder. Im Ernstfall können Sie sich an einem frisch formatierten, frisch installierten PC wieder in Ihr Cloudkonto einloggen und sollten zumindest diese wichtigen Daten dort noch vorfinden.
Falls Sie ohne es zu merken schon durch Malware verschlüsselte Daten in Ihren Cloudspeicher geladen haben, können Sie diese Daten vielleicht noch retten. Wie erwähnt haben auch die Gratisversionen von Dropbox und Google Drive eine Versionierung, die überschriebene Dateien für eine Weile aufbewahrt. Klicken Sie in der Browser-Oberfläche von Google Drive eine Datei mit Rechts an, dann finden Sie im Kontextmenü einen Befehl wie Versionen verwalten (s. Bild). In Dropbox bietet ein normaler Klick auf die Datei den Befehl Frühere Versionen.