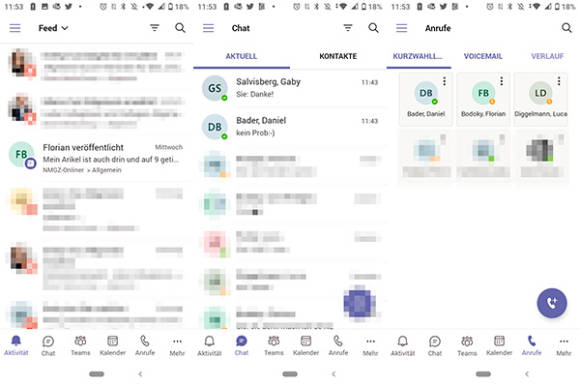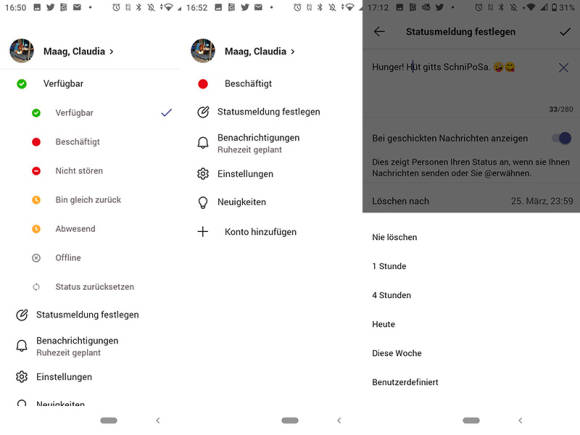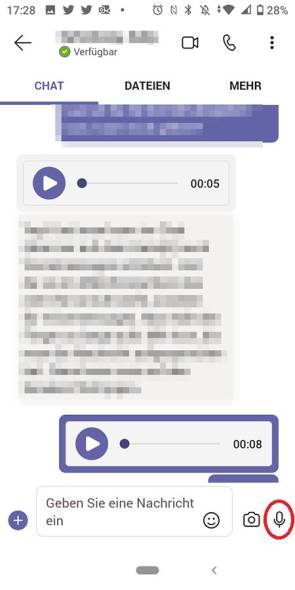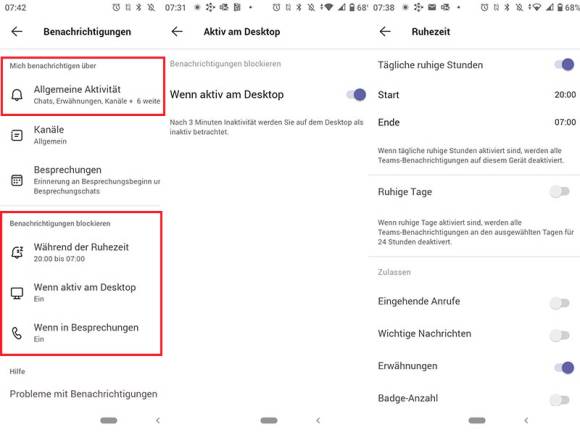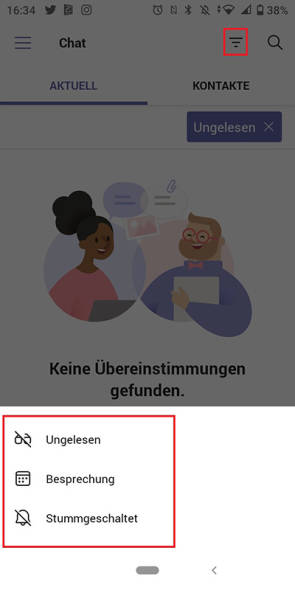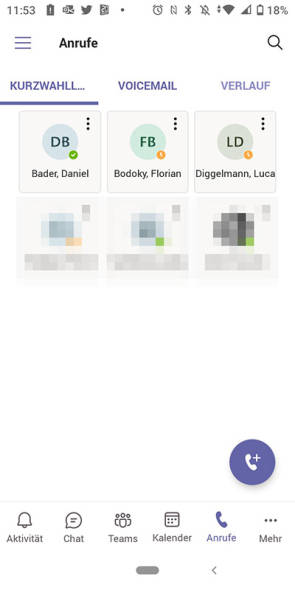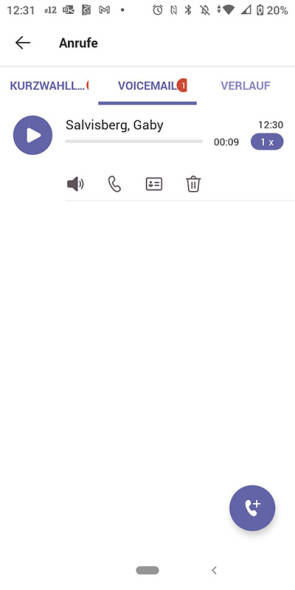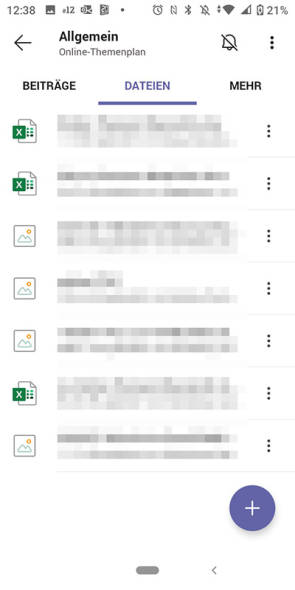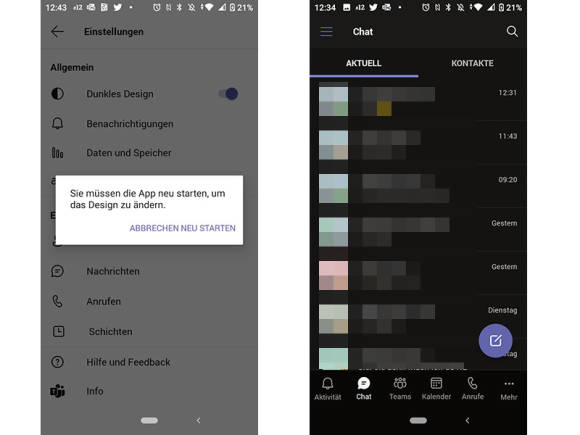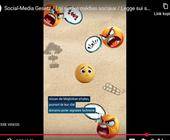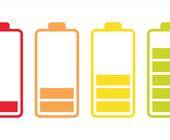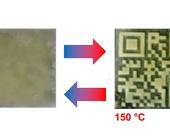Mobile-App
29.03.2021, 15:40 Uhr
8 Tipps für Microsoft Teams auf dem Smartphone
Auf dem Laufenden bleiben, Chatten, Anrufe tätigen, Voicemail abhören oder auf Dateien zugreifen: Das geht alles auch via Handy.
Ob Sie nun hauptsächlich die PC-Version von Microsoft Teams nutzen und die Smartphone-Version bisher kaum verwendet haben (Download-Bereich) oder bei dem schönen Wetter gerne auf dem Balkon arbeiten: Sie können so ziemlich alles, was Sie am Computer mit Microsoft Teams machen, auch auf dem Handy ausführen. Eine Funktion gibts sogar nur fürs Smartphone.
In der App finden Sie die Registerkarten Aktivität (Feed), Chat, Teams, Kalender, Anrufe und Mehr.
Hinweis: Dies wurde mit der Teams-für-Android-Version 1416/1.0.0.2021022202 durchgeführt.
1. Status ändern und Statusmeldung festlegen
Sie müssen sich mal die Füsse vertreten oder kochen gerade was fürs Zmittag? Aber das wissen die Arbeitskollegen/-kolleginnen ja nicht, weil alle im Homeoffice sind. Ändern Sie Ihren Status auf Microsoft Teams, damit Sie nicht ständig Nachrichten erhalten bzw. erwähnt werden.
Status ändern
Wie von der Desktopversion gewohnt, können Sie aus standardisierten Statusmeldungen auswählen: Verfügbar, Beschäftigt, Nicht stören, Bin gleich zurück, Abwesend, Offline (oder Status zurücksetzen).
- Tippen Sie oben links auf das Hamburger-Menü.
- Nun tippen Sie auf den aktuellen Status (in unserem Beispiel: Verfügbar).
- Wählen Sie das Gewünschte von den nun ausgeklappten Möglichkeiten aus.
Statusmeldung festlegen
Sie mögens personalisierter? Was in der PC-Version ebenfalls möglich ist, geht auch auf dem Handy: Verfassen Sie Ihre eigene Mini-Abwesenheitsnotiz.
- Tippen Sie oben links auf das Hamburger-Menü.
- Hier gehts zu Statusmeldung festlegen.
- Tippen Sie im oberen Feld nun Ihre Status-Meldung ein.
- Betätigen Sie den Schieberegler neben Bei geschickten Nachrichten anzeigen (für Nachrichten und Erwähnungen).
- Sie können auch bestimmen, wie lange die Statusmeldung gelten soll. Tippen Sie auf Löschen nach. Wählen Sie aus zwischen Nie löschen, 1 Stunde, 4 Stunden, Heute, diese Woche oder Benutzerdefiniert.
- Tippen Sie oben rechts aufs Häkchen-Symbol, wenn Sie fertig sind.
2. Sprachnachrichten verschicken
Die Redaktorin hat Freundinnen, die hassen das Tippen auf dem Handy und bringen beispielsweise via Whatsapp lieber alle mehr oder weniger wichtigen Neuigkeiten per Sprachnachricht rüber. Wenn Sie auch zu den Tippfaulen gehören; sich gerade einen Finger gebrochen haben oder was auch immer: Sie können wie von anderen Messengern gewohnt auch in MS Teams eine Audionachricht aufnehmen und verschicken.
1. Tippen Sie auf die Registerkarte Chat.
2. Wählen Sie einen Chat aus.
3. Im unteren Bereich, rechts des Textfeldes, sehen Sie neben dem Kamera-Symbol auch ein Mikrofon-Symbol. Wenn Sie dort länger draufdrücken, beginnt die Aufzeichnung. Das Icon muss während der kompletten Sprechzeit gedrückt gehalten werden.
4. Tippen Sie auf das Senden-Symbol.
Hinweis: Diese Funktion ist nur auf dem Smartphone verfügbar. Ein männlicher Kollege reagierte beim Test übrigens grad nicht so erfreut auf Sprachnachrichten an sich. Halten Sie sich also kurz.
3. Keine oder individuelle Benachrichtigungen via Handy erhalten
Sie können die Benachrichtigungen auf dem Smartphone entweder komplett kappen oder sie personalisieren. Wenn Sie tagsüber sowieso am PC sitzen und dort Teams geöffnet haben, werden Sie doppelt informiert, was nervt. Im Halbschlaf über etwas informiert zu werden, was gut bis zum nächsten Tag warten könnte, ist auch nicht optimal.
- Wenn Teams auf dem Handy komplett den Mund halten soll: Tippen Sie auf das Hamburger-Menü, anschliessend gehts zu Benachrichtigungen/Allgemeine Aktivität und deaktivieren Sie den Schieberegler bei Benachrichtigungen anzeigen.
- Sinnvoller kann aber ein Kompromiss sein. Wer im (Home-)Office am PC sitzt und das Handy irgendwo neben sich liegen hat, möchte wohl einfach nicht doppelt – und Sekunden nacheinander – informiert werden, dass Kollegin XY nun gechattet oder in einem Kanal etwas geschrieben hat. Unter Benachrichtigungen blockieren finden Sie hierfür Wenn aktiv am Desktop. Betätigen Sie den Schieberegler.
Hinweis: In der App steht, dass Sie bereits nach 3 Minuten Inaktivität am PC als inaktiv betrachtet werden. Was sinnvoll sein kann, wenn Sie z.B. einen Kaffee rauslassen oder kochen, das Handy dabeihaben und etwas wichtiges passiert. - Wer eine bessere Work-Life-Balance im Homeoffice anstrebt: Tippen Sie auf Während der Ruhezeit. Einerseits gibt es Tägliche ruhige Stunden, andererseits Ruhige Tage (z.B. das Wochenende). Betätigen Sie den jeweiligen Schieberegler. Beispiel Tägliche ruhige Stunden: Sie können Start- und Endzeit eingeben. In dieser Zeit erhalten Sie keine Teams-Benachrichtigungen auf dem Handy mehr.
- Weiter unten, unter Zulassen, können Sie Ausnahmen definieren, z.B. Eingehende Anrufe oder Erwähnungen.
- Bei Ruhige Tage können Sie Wochentage auswählen, also z.B. Samstag und Sonntag (standardmässig ausgewählt, sobald Sie den Schieberegler aktivieren).
- Unter Benachrichtigungen können Sie übrigens auch Wenn in Besprechungen auf Ein setzen, damit Sie während Telefonaten oder Videomeetings keine Benachrichtigungen erhalten.
Hinweis: Wir haben dies mit der Teams-für-Android-Version 1416/1.0.0.2021022202 durchgeführt.
4. Filtern
Sie können einen Filter verwenden, damit Ihnen beispielsweise nur ungelesene Nachrichten angezeigt werden.
1. Tippen Sie oben rechts auf das Filter-Symbol (gleich links der Lupe). Diesen finden Sie in den Registerkarten Aktivität und Chat.
2. Zur Verfügung stehen: Ungelesen, Besprechung und Stummgeschaltet. Wählen Sie eines aus.
3. Nun sollten Ihnen nur diese Neuigkeiten angezeigt werden.
4. Falls es nichts gibt, wird oben der entsprechende Filter und unten die Meldung Keine Übereinstimmung gefunden angezeigt.
5. Anrufe tätigen
Gehen Sie zur Registerkarte Anrufe. Um einen Anruf zu starten, tippen Sie auf das violett-weisse Telefon-Icon und suchen nach dem Kontakt.
Die Redaktorin hat in der PC-Version zu einem früheren Zeitpunkt Kurzwahlen für die Redaktionskolleginnen und -kollegen definiert. Wenn Sie ebenfalls Kontakte für die Kurzwahl definiert haben, werden Sie hier angezeigt. Nun können Sie einfach auf die entsprechende Kontakt-Kachel tippen und ein Anruf wird direkt gestartet.
Auch hier, liebe Damen, nicht alle freuen sich über einen Anruf (ja, wurde der Autorin so rübergebracht). Allenfalls tuts auch eine Benachrichtigung in einem Teams-Kanal/eine Nachricht mit Erwähnung.
6. Anrufe: Voicemail hinterlassen und abhören
Wenn die angerufene Person (siehe 5. Anrufe tätigen) nun keine Zeit oder keine Lust hat, zu telefonieren, wird nach (einer gefühlten Ewigkeit) quasi die Microsoft-Teams-Combox aktiviert. Sie werden dann an die Voicemail von Microsoft Teams geleitet und können eine Nachricht hinterlassen.
Die angerufene Person wird via Aktivität über den verpassten Anruf informiert. Tippt man darauf, wird man automatisch zur Voicemail geleitet.
Theoretisch werden (Sprach-)nachrichten mittlerweile von Teams transkribiert. Bei unserem Versuch (auf Schweizerdeutsch) funktionierte das jedenfalls nicht.
7. Dateien ansehen und bearbeiten
Wie von der Desktopversion gewohnt, kann man Dateien innerhalb von Teams teilen. So greifen Sie auf solche zu, die in den Teams (Kanälen) freigegeben wurden:
1. Tippen Sie auf die Registerkarte Teams.
2. Wählen Sie ein Team aus.
3. Nun sehen Sie nebst den Tabs Beiträge auch Dateien (und Mehr). Tippen Sie auf Dateien.
4. Durch Antippen wird eine Datei geöffnet.
8. Dark Mode
Wenn Sie lieber eine dunkle Benutzeroberfläche verwenden, können Sie dies auch in der mobilen Teams-Version so halten. Tippen Sie auf das Hamburger-Menü und dort gehts zu Einstellungen. Betätigen Sie unter Allgemein den Schieberegler bei Dunkles Design. Die App muss neu gestartet werden.
Weitere Artikel und Tipps rund um Microsoft Teams auf pctipp.ch finden Sie über diesen Link.