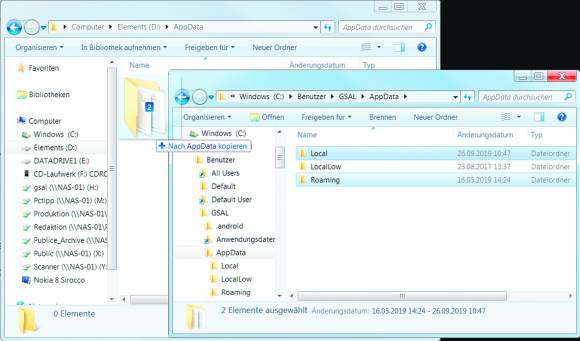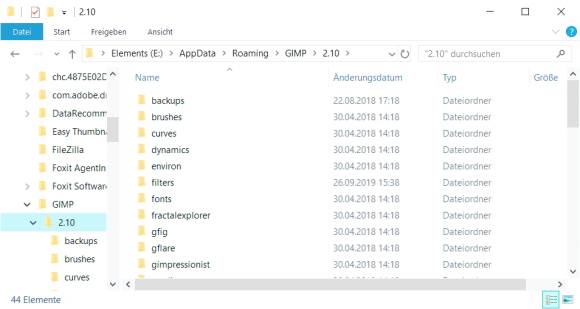So klappt der Umstieg auf Windows 10
Schlusstipps
Ihre Fotos landen wieder im Bilder-Ordner, Ihre Dokumente im Dokumente-Ordner und die Desktop-Verknüpfungen auf dem Desktop. Was jedoch – nebst den eigentlichen Programmen – fast sicher fehlt, sind programmspezifische Einstellungen und Daten. Einige Beispiele: Die Firefox-Einstellungen inklusive Add-ons und Lesezeichen, selbiges in Google Chrome, die Mails und Einstellungen im Mailprogramm Thunderbird, kurz alle Ihre individuellen Einstellungen zu fast jedem anderen Programm, das Sie auf dem alten PC hatten. Die liegen zwar relativ zentral auf der Festplatte des alten PCs. Aber wir raten davon ab, alles 1:1 auf den neuen PC zu kopieren, weil hier viele Altlasten mitkommen könnten. Aber gerade im Falle von Programmen wie Firefox oder Thunderbird oder bei Bildbearbeitungsprogrammen mit aufwendigen Einstellungen und Filtern kann es sich lohnen.
Stöpseln Sie Ihre USB-Festplatte nochmals am alten PC an. Öffnen Sie den Windows-Explorer (Windowstaste+E) und erstellen Sie auf der USB-Platte einen neuen, leeren Ordner namens AppData. Öffnen Sie ein neues Explorer-Fenster und tippen Sie in die Adresszeile diese Zeichenfolge (ohne Leerzeichen) ein und drücken Sie Enter: %userprofile%\AppData
Damit finden Sie immer in den AppData-Ordner, auch wenn dieser normalerweise versteckt ist. Sie landen in einem Ordner wie C:\Users\IhrName\AppData und sehen darin im Normalfall die drei Ordner Local, LocalLow und Roaming. Kopieren Sie die beiden Ordner Local und Roaming in den vorhin auf der USB-Platte erstellten Ordner AppData, Bild 12. Der Grund: Ein Teil der Programmeinstellungen liegt im Unterordner Local, ein anderer Teil im Unterordner Roaming. Wenn Sie die Ordner öffnen, entdecken Sie darin weitere Unterordner, die meist pro Hersteller oder Programmname angeschrieben sind, etwa Adobe, Google, Hewlett Packard, Microsoft, Mozilla etc.
Damit finden Sie immer in den AppData-Ordner, auch wenn dieser normalerweise versteckt ist. Sie landen in einem Ordner wie C:\Users\IhrName\AppData und sehen darin im Normalfall die drei Ordner Local, LocalLow und Roaming. Kopieren Sie die beiden Ordner Local und Roaming in den vorhin auf der USB-Platte erstellten Ordner AppData, Bild 12. Der Grund: Ein Teil der Programmeinstellungen liegt im Unterordner Local, ein anderer Teil im Unterordner Roaming. Wenn Sie die Ordner öffnen, entdecken Sie darin weitere Unterordner, die meist pro Hersteller oder Programmname angeschrieben sind, etwa Adobe, Google, Hewlett Packard, Microsoft, Mozilla etc.
Dieselben Ordner liegen auch unter Windows 10 wieder am gleichen Ort. Aber es empfiehlt sich erfahrungsgemäss nicht, alle einfach – «rübis und stübis» – auf den neuen PC zu kopieren! Lassen Sie die beiden vom alten PC kopierten Ordner Local und Roaming in der nächsten Zeit auf der USB-Platte liegen.
Wenn Sie merken, dass in einem der Programme wichtige individuelle Einstellungen oder Daten fehlen, gehen Sie am besten «chirurgisch» vor. Googeln Sie im Internet zum Beispiel nach dem Programmnamen, kombiniert mit den Begriffen auf neuen PC übernehmen, zum Beispiel GIMP auf neuen PC übernehmen. Damit finden Sie häufig eine Forums- oder Support-Seite des Herstellers,
die erklärt, welche AppData-Unterordner Sie auf den neuen PC kopieren müssen, damit die Einstellungen seines Programms mitkommen. Und zum Glück haben Sie die relevanten Ordner auf der USB-Festplatte.
die erklärt, welche AppData-Unterordner Sie auf den neuen PC kopieren müssen, damit die Einstellungen seines Programms mitkommen. Und zum Glück haben Sie die relevanten Ordner auf der USB-Festplatte.
Falls Sie via Internet nicht fündig werden, können Sie es auch selbst versuchen. Installieren Sie auf dem neuen PC Ihre Programme und beginnen Sie, mit diesen zu arbeiten. Wenn Sie merken, dass in einem davon wesentliche Einstellungen, Add-ons oder Daten fehlen, machen Sie sich auf der USB-Platte in den Unterordnern \AppData\Local und in \AppData\Roaming auf die Suche nach einem Ordner, der wie das betroffene Programm oder dessen Hersteller heisst. Schauen Sie in die Ordner rein. Etwa beim Bildbearbeitungsprogramm GIMP finden Sie im GIMP-Unterordner weitere Ordner, die Aufschluss auf die Art der Einstellungsdateien geben, Bild 13.
Schliessen Sie das Programm. Wenn Sie mutig sind, kopieren Sie den zum Programm gehörenden AppData-Unterordner ab der USB-Platte in den identischen Ordner auf dem neuen PC und überschreiben ihn. Wenn Sie es lieber vorsichtig angehen, sichern Sie den Ordner zuerst auf dem neuen PC.