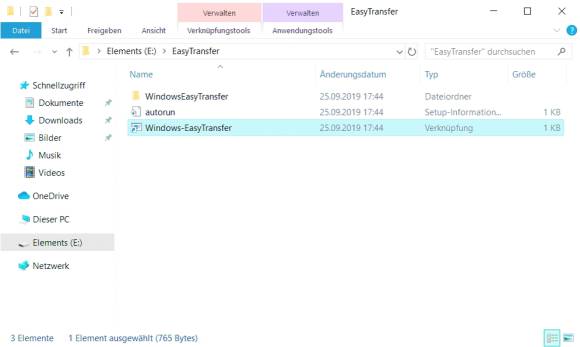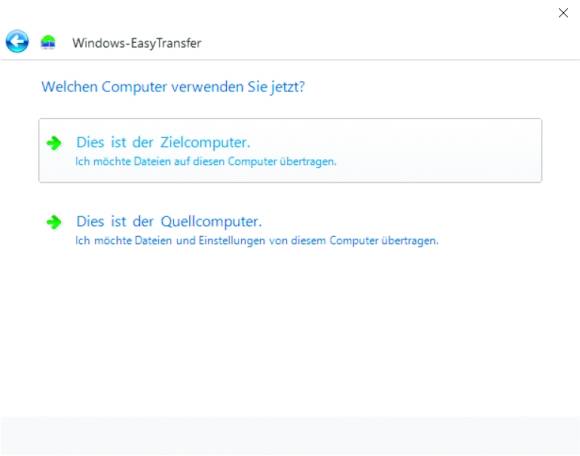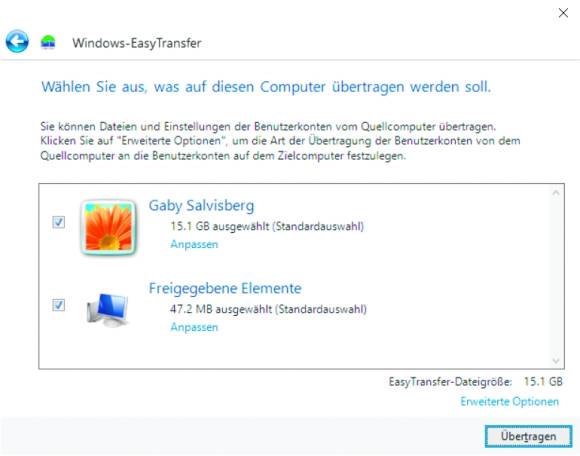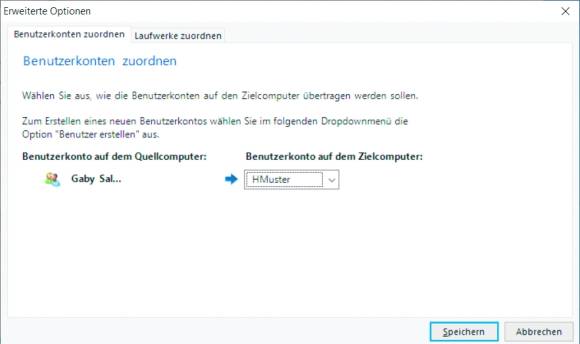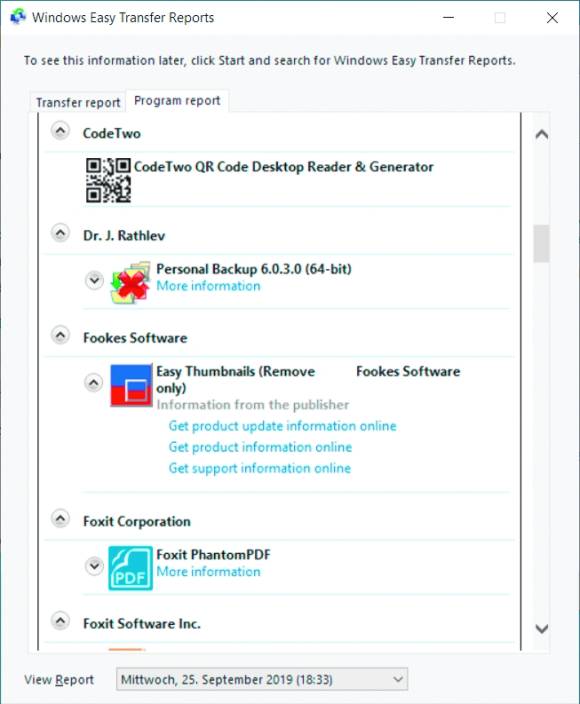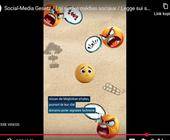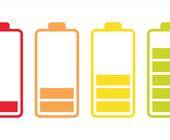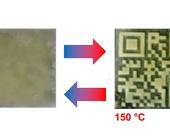So klappt der Umstieg auf Windows 10
Auf dem neuen PC
Auf dem neuen PC
Sie werden EasyTransfer am neuen PC mit Administratorrechten starten müssen, sofern Sie die Daten nicht ohnehin unter einem Administratorkonto zurückspielen.
Stöpseln Sie die Festplatte am neuen Computer ein. Es dürfte sich automatisch der Datei-Explorer öffnen, der den Inhalt der Festplatte anzeigt oder das Öffnen des Ordners anbietet. Andernfalls öffnen Sie den Explorer manuell (Windowstaste+E) und darin die externe Festplatte.
Öffnen Sie den Ordner EasyTransfer und doppelklicken Sie die Verknüpfung Windows-EasyTransfer, um das Programm ab der externen Festplatte zu starten, Bild 7. Falls Sie nicht über Administratorrechte verfügen, können Sie mit rechts auf die Verknüpfung klicken und den Befehl Als Administrator ausführen wählen. Sie werden in diesem Fall ums Passwort des Administratorkontos gebeten. Geben Sie dieses ein.
Nun startet EasyTransfer. Klicken Sie im ersten Dialog auf Weiter. Die Frage nach dem verwendeten Speichermedium beantworten Sie wieder mit dem Klick auf Eine externe Festplatte oder ein USB-Flashlaufwerk. Nun benutzen Sie Dies ist der Zielcomputer, Bild 8.
Das Programm fragt, ob die Dateien vom Quellcomputer bereits auf eine externe Festplatte kopiert worden seien. Bejahen Sie dies. Im nächsten Fenster navigieren Sie zur externen Festplatte und wählen die Datei aus. Das ist jene mit Endung *.mig und einem etwas längeren Namen wie Windows-EasyTransfer-Elemente vom Quellcomputer, sofern Sie den Dateinamen nicht geändert haben. Klicken Sie auf Öffnen, bietet sich etwa diese Ansicht, Bild 9.
Wichtig: Klicken Sie unterhalb der angegebenen Option EasyTransfer-Dateigrösse auf den Link Erweiterte Optionen. Hier können Sie nämlich die Benutzerkonten zuweisen. Das bedeutet, dass es keine Rolle spielt, wenn sich die Benutzernamen auf dem alten und neuen PC unterscheiden. Die Daten vom Windows-7-User Gaby Salvisberg können wir hier also dem Windows-10-User HMuster in das Profil kopieren, Bild 10. Nehmen Sie die richtige Zuordnung vor.
Bild 10: Die Zuordnung ins richtige Benutzerprofil ist wichtig. Jeder Nutzer auf dem neuen PC soll seine richtigen Daten vom alten PC bekommen
Quelle: NMGZ
Damit listet das Werkzeug alle auf dem Ursprungs-PC gefundenen Programme auf. So haben Sie eine recht bequeme Option, um alle zu durchforsten. Klappen Sie eins auf, entdecken Sie hilfreiche Links, die zum Hersteller führen. Damit finden Sie auch schnell zu einer seriösen Download-Quelle, um die Anwendungen bei Bedarf auf dem neuen PC wieder zu installieren, Bild 11. Installieren Sie alle Programme wieder, die Sie auf dem neuen PC weiter nutzen wollen.