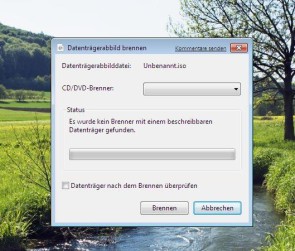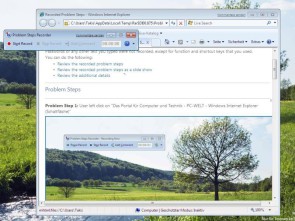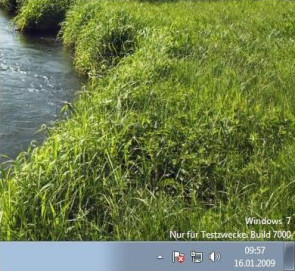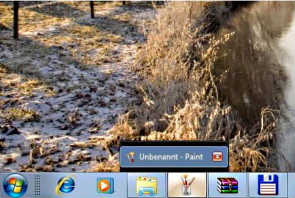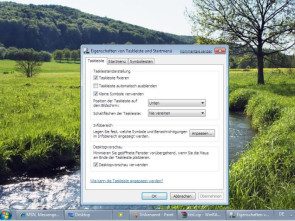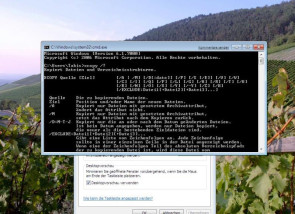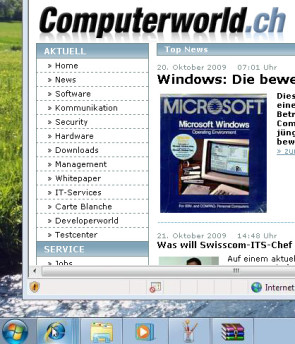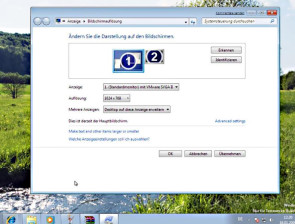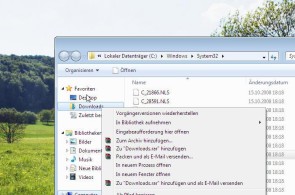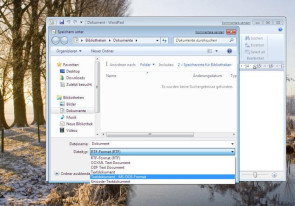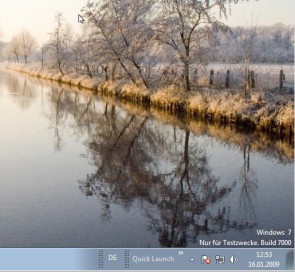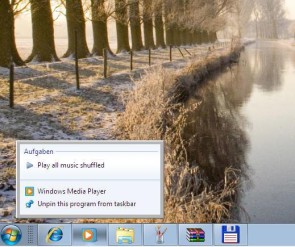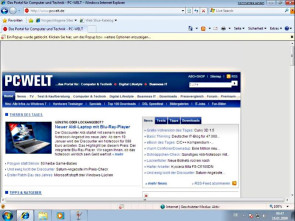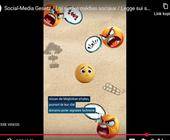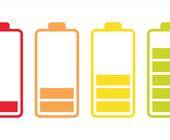24.12.2010, 07:51 Uhr
Geheime Funktionen in Windows 7
Neben offensichtlichen Neuerungen bringt Windows 7 auch einige versteckte Funktionen mit. Wir stellen 15 geheime Programme und Extras des neuen Betriebssystems vor.
Mit Windows 7 liefert Microsoft ein schnelles und benutzerfreundliches System aus, das auf der Oberfläche nützliche Funktionen für produktiveres Arbeiten bietet. Die Fenstervorschau auf der Taskleiste, Sprunglisten der zuletzt geöffneten Dokumente und automatisches Anordnen der Fenster sind Beispiele. Unter der Oberfläche von Windows 7 verbergen sich weitere hilfreiche Extras. Wir stellen 15 praktische Anwendungen vor.
Wieso ein Fisch?
Auch Microsoft-Entwickler haben Sinn für Humor. Anders lässt sich nicht erklären, warum Windows 7 Beta 1 mit einem Fisch als Desktop-Hintergrund installiert wird. Es handelt sich nämlich nicht um irgendeinen Fisch, sondern um einen Siamesischen Kampffisch, auf Lateinisch «Betta spendens» oder schlicht «Betta». Verstecktes ISO-Brennprogramm
Wer auf die Schnelle eine ISO-Datei brennen möchte, der benötigt keine spezielle Software mehr. In Windows 7 ist das Programm «Datenträgerabbild brennen» versteckt, das immer dann startet, wenn eine ISO-Datei aufgerufen wird. Programmfehler dokumentieren
Insbesondere PC-Neulingen fällt es schwer, einem Profi exakt ein Problem zu erläutern. In Windows 7 müssen sie es auch nicht mehr. Denn Windows bringt das neue Programm «Problem Steps Recorder» mit, mit dem der Anwender einfach alle Schritte aufzeichnen kann, die zu dem Problem führen. Sogar Kommentare können während des Aufzeichnens hinzugefügt werden. Die fertige Aufnahme speichert Windows 7 als MHTML-Datei in einer ZIP-Datei ab. Diese MHTML-Datei enthält alle Daten, die ein Support-Mitarbeiter wissen muss - inklusive Bildschirmfotos. Genau protokolliert ist sogar, an welchen Stellen der Anwender mit der Maus geklickt hat. Einfacher geht's nimmer. Aufgerufen wird das praktische Tool an der Kommandozeile per Eingabe von «psr.exe». Alle Fenster auf einen Schlag minimieren
Neben der Uhrzeitanzeige unten rechts in der Taskleiste, findet sich ein kleiner Balken, der eine Funktion hat: Sobald man mit der linken Maustaste darauf klickt, werden alle aktuell geöffneten Fenster auf einen Schlag minimiert und man hat freie Sicht auf den Desktop. Mit einem weiteren Mausklick werden alle zuvor geöffneten Fenster wird angezeigt. Taskleiste via Tastatur steuern
Einträge in der Taskleiste lassen sich auch per Tastatur aufrufen. Mit Windows-Taste + T wird die Taskleiste aktiviert. Mit den vier Pfeiltasten können Sie sich nun hin und her bewegen. Per Enter wird eine Applikation gestartet/aktiviert. Mit Escape bereiten Sie dem «Spuk» ein Ende. Gewohnte Taskleiste wiederherstellen
Die neue Windows-7-Taskleiste mit ihren grossen Icons gefällt nicht? Kein Problem, denn mit nur wenigen Mausklicks lässt sich die gewohnte Taskleiste aktivieren. Klicken Sie einfach mit der rechten Maustaste in die Taskleiste und wählen «Eigenschaften» aus. Anschliessend setzen Sie im «Taskleiste»-Reiter ein Haken bei «Kleine Symbole verwenden» und selektieren bei «Schaltflächen der Taskleiste» im Drop-down-Menü «Nie vereinen». Schon ist verhält sich die Taskleiste wie bisher. Windows 7 von USB-Stick installieren
Windows 7 lässt sich problemlos von einem USB-Stick aus installieren. Dazu benötigen Sie natürlich zunächst mal einen USB-Stick, der über genügend Speicherplatz verfügt - 4 GB und mehr. Den USB-Stick müssen Sie nun mit FAT32 formatieren. Anschliessend kann der gesamte Inhalt der Windows-7-ISO einfach auf den USB-Stick kopiert werden. Dazu verwendet Sie den Xcopy-Befehl wie folgt: xcopy (DVD-Laufwerksbuchstabe) (USB-Laufwerksbuchstabe) /e /f. Ein Beispiel wäre: xcopy d:\ e:\ /e /f. Schnellzugriff auf Programme
Sie können in Windows 7 jedes beliebige Programm in die Taskleiste ziehen. Danach wird es als schickes grosses Icon angezeigt. Die in der Taskleiste abgelegten Programme können Sie per Tastendruck schnell aufrufen. Das Programm ganz links in der Taskleiste neben dem Startmenü-Knopf kann über + 1 gestartet werden. Das rechts daneben über + 2, und so weiter. Wichtig: Es wird immer eine neue Instanz des betreffenden Programms gestartet. Das bedeutet: Ist etwa der Internet Explorer bereits gestartet, dann wird eine neue Instanz des Browsers nach Drücken des Tastaturkürzels gestartet. Fenster zwischen Monitoren verschieben
Wer zwei Monitore besitzt, der kann bequem das Fenster einer Applikation von einem Monitor zum nächsten befördern. Dazu drücken Sie einfach Windows-Taste + Shift + Pfeil rechts oder Windows-Taste + Shift + Pfeil links. Clevere Eingabeaufforderung
Wenn Sie auf einen Ordner mit gedrückter Shift-Taste das Kontextmenü aufrufen, dann erscheint dort der Eintrag «Eingabeaufforderung hier öffnen», über den Sie bequem die Kommandozeile öffnen können. Dabei wird die Kommandozeile automatisch in dem aktuellen Verzeichnis geöffnet. Taskleisten-Icons ändern
Trivial aber erwähnenswert: Die Reihenfolge der Programm-Icons in der Taskleiste lässt sich kinderleicht ändern. Ziehen Sie einfach das Icon per gedrückter linker Maustaste an die gewünschte Stelle. Das gilt aber nicht nur für die Icons in der Taskleiste, denn auch die Einträge in der Systray lassen sich so umsortieren. WordPad liebt Open Source
RTF oder Textdokument - viel mehr Formate beherrschte WordPad bisher nicht. In Windows 7 hat Wordpad nicht nur eine neue Oberfläche erhalten, sondern auch die Zahl der unterstützten Formate wurde erhöht. Neben RTF und Text werden jetzt auch Dokumente in Microsofts Office Open XML (OOXML) unterstützt. Erwähnenswert aber auch: Dokumente im OpenDocument-Format (ODF) können ebenfalls geöffnet werden. Um der Frage zuvor zu kommen: Paint hat zwar auch eine neue Oberfläche, aber mehr Bildformate unterstützt die Grafikprogramm leider nicht. Schnellstartleiste aktivieren
Sie aktivieren die Schnellstartleiste? Zwar hat Microsoft die Leiste von der Oberfläche entfernt, dennoch wird sie aber noch bei Windows 7 versteckt mitgeliefert und lässt sich durch einen Trick aktivieren. Klicken Sie mit der rechten Maustaste in die Taskleiste und wählen Sie im Kontextmenü «Symbolleisten» und anschliessend «Neue Symbolleiste...» aus. Im erscheinenden «Ordner auswählen»-Dialog geben Sie «%userprofile%\AppData\Roaming\Microsoft\Internet Explorer\Quick Launch» und drücken auf den Knopf «Ordner auswählen». Prompt wird die Quicklaunch-Leiste nun angezeigt. Per Rechtsklick in die Schnellstartleiste können Sie nun das Aussehen anpassen und sie anschliessend per Maus an die gewünschte Stelle befördern. Schicke JumpList-Animation
Wenn Sie mit der rechten Maustaste auf ein Taskleisten-Icon klicken, dann erscheint die «JumpList». Diese lässt sich aber auch optisch eindrucksvoller anzeigen. Klicken Sie mal mit der linken Maustaste auf das Taskleisten-Icon, halten die linken Maustaste gedrückt und ziehen Sie nun die Maus nach oben. Die JumpList wird animiert aufgeblendet. Das gefällt Ihnen? Dann rufen Sie einmal den Internet Explorer 8, klicken Sie in die Adresszeile und bewegen Sie die Maus bei gedrückter linker Maustaste nach unten. ;-) Offene Fenster per Tastatur steuern
Das aktuell geöffnete Fenster kann über Tastaturkürzel neu positioniert wird: sorgt zum Beispiel dafür, dass das aktuell geöffnete Fenster an der linken Seite des Desktops angedockt wird. Mit Windows-Taste + Pfeil rechts wird das Fenster rechts angedockt. Auch Windows-Taste + Pfeil oben und Pfeil unten haben eine Wirkung: Das Fenster wird am oberen Desktop-Bereich angedockt und maximiert respektive in die Taskleiste minimiert.
Wieso ein Fisch?
Auch Microsoft-Entwickler haben Sinn für Humor. Anders lässt sich nicht erklären, warum Windows 7 Beta 1 mit einem Fisch als Desktop-Hintergrund installiert wird. Es handelt sich nämlich nicht um irgendeinen Fisch, sondern um einen Siamesischen Kampffisch, auf Lateinisch «Betta spendens» oder schlicht «Betta». Verstecktes ISO-Brennprogramm
Wer auf die Schnelle eine ISO-Datei brennen möchte, der benötigt keine spezielle Software mehr. In Windows 7 ist das Programm «Datenträgerabbild brennen» versteckt, das immer dann startet, wenn eine ISO-Datei aufgerufen wird. Programmfehler dokumentieren
Insbesondere PC-Neulingen fällt es schwer, einem Profi exakt ein Problem zu erläutern. In Windows 7 müssen sie es auch nicht mehr. Denn Windows bringt das neue Programm «Problem Steps Recorder» mit, mit dem der Anwender einfach alle Schritte aufzeichnen kann, die zu dem Problem führen. Sogar Kommentare können während des Aufzeichnens hinzugefügt werden. Die fertige Aufnahme speichert Windows 7 als MHTML-Datei in einer ZIP-Datei ab. Diese MHTML-Datei enthält alle Daten, die ein Support-Mitarbeiter wissen muss - inklusive Bildschirmfotos. Genau protokolliert ist sogar, an welchen Stellen der Anwender mit der Maus geklickt hat. Einfacher geht's nimmer. Aufgerufen wird das praktische Tool an der Kommandozeile per Eingabe von «psr.exe». Alle Fenster auf einen Schlag minimieren
Neben der Uhrzeitanzeige unten rechts in der Taskleiste, findet sich ein kleiner Balken, der eine Funktion hat: Sobald man mit der linken Maustaste darauf klickt, werden alle aktuell geöffneten Fenster auf einen Schlag minimiert und man hat freie Sicht auf den Desktop. Mit einem weiteren Mausklick werden alle zuvor geöffneten Fenster wird angezeigt. Taskleiste via Tastatur steuern
Einträge in der Taskleiste lassen sich auch per Tastatur aufrufen. Mit Windows-Taste + T wird die Taskleiste aktiviert. Mit den vier Pfeiltasten können Sie sich nun hin und her bewegen. Per Enter wird eine Applikation gestartet/aktiviert. Mit Escape bereiten Sie dem «Spuk» ein Ende. Gewohnte Taskleiste wiederherstellen
Die neue Windows-7-Taskleiste mit ihren grossen Icons gefällt nicht? Kein Problem, denn mit nur wenigen Mausklicks lässt sich die gewohnte Taskleiste aktivieren. Klicken Sie einfach mit der rechten Maustaste in die Taskleiste und wählen «Eigenschaften» aus. Anschliessend setzen Sie im «Taskleiste»-Reiter ein Haken bei «Kleine Symbole verwenden» und selektieren bei «Schaltflächen der Taskleiste» im Drop-down-Menü «Nie vereinen». Schon ist verhält sich die Taskleiste wie bisher. Windows 7 von USB-Stick installieren
Windows 7 lässt sich problemlos von einem USB-Stick aus installieren. Dazu benötigen Sie natürlich zunächst mal einen USB-Stick, der über genügend Speicherplatz verfügt - 4 GB und mehr. Den USB-Stick müssen Sie nun mit FAT32 formatieren. Anschliessend kann der gesamte Inhalt der Windows-7-ISO einfach auf den USB-Stick kopiert werden. Dazu verwendet Sie den Xcopy-Befehl wie folgt: xcopy (DVD-Laufwerksbuchstabe) (USB-Laufwerksbuchstabe) /e /f. Ein Beispiel wäre: xcopy d:\ e:\ /e /f. Schnellzugriff auf Programme
Sie können in Windows 7 jedes beliebige Programm in die Taskleiste ziehen. Danach wird es als schickes grosses Icon angezeigt. Die in der Taskleiste abgelegten Programme können Sie per Tastendruck schnell aufrufen. Das Programm ganz links in der Taskleiste neben dem Startmenü-Knopf kann über + 1 gestartet werden. Das rechts daneben über + 2, und so weiter. Wichtig: Es wird immer eine neue Instanz des betreffenden Programms gestartet. Das bedeutet: Ist etwa der Internet Explorer bereits gestartet, dann wird eine neue Instanz des Browsers nach Drücken des Tastaturkürzels gestartet. Fenster zwischen Monitoren verschieben
Wer zwei Monitore besitzt, der kann bequem das Fenster einer Applikation von einem Monitor zum nächsten befördern. Dazu drücken Sie einfach Windows-Taste + Shift + Pfeil rechts oder Windows-Taste + Shift + Pfeil links. Clevere Eingabeaufforderung
Wenn Sie auf einen Ordner mit gedrückter Shift-Taste das Kontextmenü aufrufen, dann erscheint dort der Eintrag «Eingabeaufforderung hier öffnen», über den Sie bequem die Kommandozeile öffnen können. Dabei wird die Kommandozeile automatisch in dem aktuellen Verzeichnis geöffnet. Taskleisten-Icons ändern
Trivial aber erwähnenswert: Die Reihenfolge der Programm-Icons in der Taskleiste lässt sich kinderleicht ändern. Ziehen Sie einfach das Icon per gedrückter linker Maustaste an die gewünschte Stelle. Das gilt aber nicht nur für die Icons in der Taskleiste, denn auch die Einträge in der Systray lassen sich so umsortieren. WordPad liebt Open Source
RTF oder Textdokument - viel mehr Formate beherrschte WordPad bisher nicht. In Windows 7 hat Wordpad nicht nur eine neue Oberfläche erhalten, sondern auch die Zahl der unterstützten Formate wurde erhöht. Neben RTF und Text werden jetzt auch Dokumente in Microsofts Office Open XML (OOXML) unterstützt. Erwähnenswert aber auch: Dokumente im OpenDocument-Format (ODF) können ebenfalls geöffnet werden. Um der Frage zuvor zu kommen: Paint hat zwar auch eine neue Oberfläche, aber mehr Bildformate unterstützt die Grafikprogramm leider nicht. Schnellstartleiste aktivieren
Sie aktivieren die Schnellstartleiste? Zwar hat Microsoft die Leiste von der Oberfläche entfernt, dennoch wird sie aber noch bei Windows 7 versteckt mitgeliefert und lässt sich durch einen Trick aktivieren. Klicken Sie mit der rechten Maustaste in die Taskleiste und wählen Sie im Kontextmenü «Symbolleisten» und anschliessend «Neue Symbolleiste...» aus. Im erscheinenden «Ordner auswählen»-Dialog geben Sie «%userprofile%\AppData\Roaming\Microsoft\Internet Explorer\Quick Launch» und drücken auf den Knopf «Ordner auswählen». Prompt wird die Quicklaunch-Leiste nun angezeigt. Per Rechtsklick in die Schnellstartleiste können Sie nun das Aussehen anpassen und sie anschliessend per Maus an die gewünschte Stelle befördern. Schicke JumpList-Animation
Wenn Sie mit der rechten Maustaste auf ein Taskleisten-Icon klicken, dann erscheint die «JumpList». Diese lässt sich aber auch optisch eindrucksvoller anzeigen. Klicken Sie mal mit der linken Maustaste auf das Taskleisten-Icon, halten die linken Maustaste gedrückt und ziehen Sie nun die Maus nach oben. Die JumpList wird animiert aufgeblendet. Das gefällt Ihnen? Dann rufen Sie einmal den Internet Explorer 8, klicken Sie in die Adresszeile und bewegen Sie die Maus bei gedrückter linker Maustaste nach unten. ;-) Offene Fenster per Tastatur steuern
Das aktuell geöffnete Fenster kann über Tastaturkürzel neu positioniert wird: sorgt zum Beispiel dafür, dass das aktuell geöffnete Fenster an der linken Seite des Desktops angedockt wird. Mit Windows-Taste + Pfeil rechts wird das Fenster rechts angedockt. Auch Windows-Taste + Pfeil oben und Pfeil unten haben eine Wirkung: Das Fenster wird am oberen Desktop-Bereich angedockt und maximiert respektive in die Taskleiste minimiert.