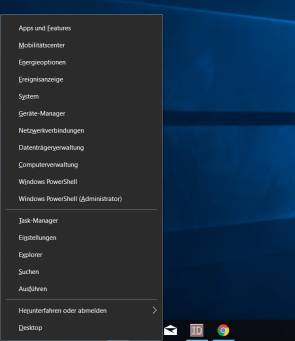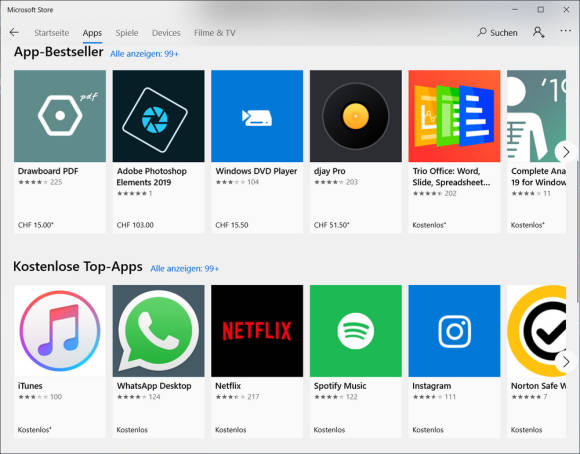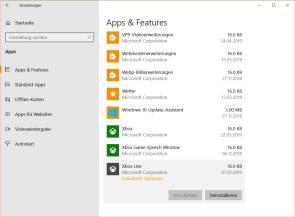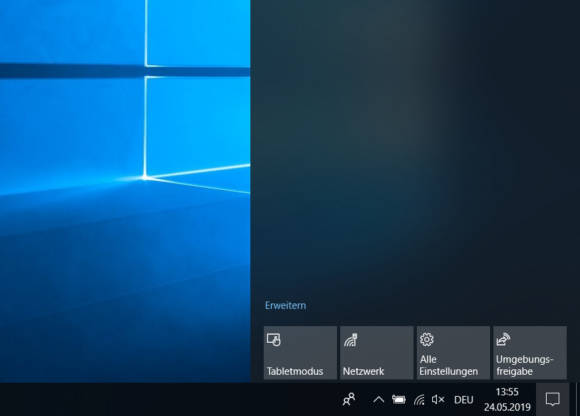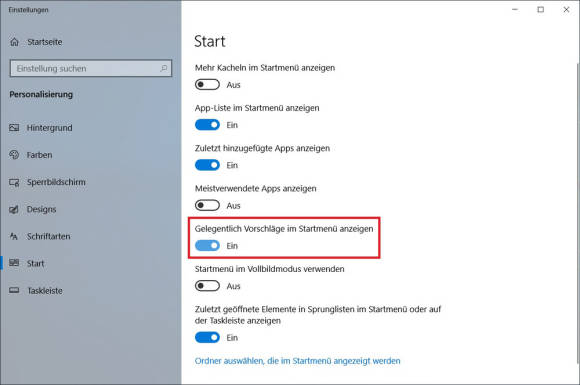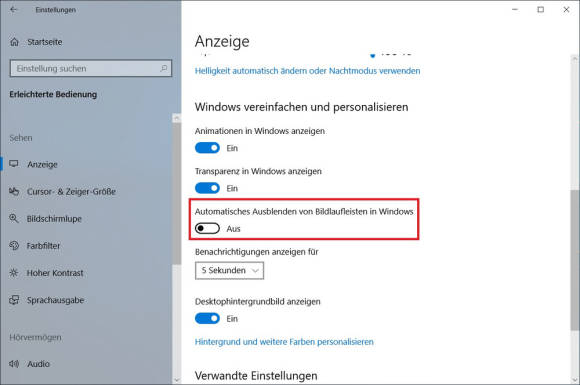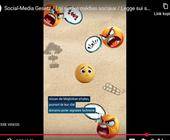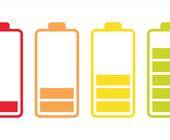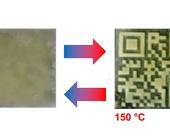Tschüss Windows 7: So klappt der Umstieg auf Windows 10
Fortsetzung «Wechseln leicht gemacht»
Weitere Elemente
Ein Rechtsklick auf den Start-Knopf oder die Tastenkombination Windows+Xöffnet ein Zusatzmenü, Bild 5. Darin können Sie einige Systemeinstellungen direkt öffnen, ohne sich Gedanken darüber machen zu müssen, ob Sie diese via Systemsteuerung oder viaEinstellungen aufzuspüren haben.
Ihnen dürfte hier auch die Windows PowerShell auffallen. Das ist der Nachfolger der Eingabeaufforderung. Die PowerShell ist eine weitaus mächtigere Konsole, aber die Befehle heissen anders. Falls Sie oft mit der Eingabeaufforderung zu tun hatten und die PowerShell nicht lernen mögen, wollen Sie vielleicht umschalten: Start/Einstellungen/Personalisierung/Taskleiste. Hier schalten Sie folgende Einstellung aus: Bei Rechtsklick auf die Schaltfläche Start Eingabeaufforderung durch Windows PowerShell ersetzen.
Apps versus Programme
Unter Windows 10 installieren und nutzen Sie weiterhin Ihre gewohnten Windows-Programme, sofern jene nicht zu alt sind. Laden Sie beispielsweise den Firefox-Webbrowser bei mozilla.org herunter oder den Chrome-Webbrowser bei google.com/chrome.
Schon mit Windows 8 haben jedoch auch Apps Einzug gehalten. Das sind im neuen Design gestaltete und nach anderem Konzept funktionierende Programme, die Sie derzeit ausschliesslich aus dem offiziellen Microsoft-Store beziehen können. Den Zugang dazu finden Sie über das Einkaufstaschen-Icon in der Taskleiste oder indem Sie im Startmenü nach Store suchen, Bild 6.
Die installierten herkömmlichen Programme finden Sie weiterhin in der Systemsteuerung unter Programme/Programme und Features. Die Apps hingegen sind da nicht anzutreffen. Gehen Sie für eine Übersicht und zum Deinstallieren zu Start/Einstellungen/Apps. Hier lässt sich die Liste der Apps und der herkömmlichen Programme sichten, Unerwünschtes anklicken und löschen, Bild 7.
Microsoft-Konto
Bei der Inbetriebnahme von Windows 10 wird jenes darauf beharren, dass Sie sich mit einem Microsoft-Konto anmelden. Falls Sie bei Microsoft schon ein Hotmail-, Outlook.com-, Xbox-Live-, Office-365- oder OneDrive-Konto haben, können Sie jenes verwenden. Benutzen Sie Ihren Computer auch für die Schule oder fürs Büro, könnte es auch sein, dass Sie dort bereits ein Microsoft-Konto besitzen. Falls Sie kein Microsoft-Konto haben, können Sie während des Einrichtungsvorgangs eines erstellen. Sie brauchen es für Dienste, die ein Synchronisieren von Daten erlauben, etwa zwischen PC und Handy oder anderen Geräten. Auch einige Store-Apps verlangen ein Microsoft-Konto.
Falls Sie so etwas nicht nutzen wollen, geht es aber auch ohne – mit einem lokalen Konto. Überspringen Sie in diesem Fall das Erstellen eines Microsoft-Kontos. Benutzen Sie beim Einrichtungsassistenten beim Anlegen des Nutzerkontos die Option wie Mir ist die Mailadresse des Nutzers nicht bekannt. Dann können Sie ein lokales Konto erstellen.
Info-Center
Bild 8: Das Info-Center zeigt Benachrichtigungen und bietet Platz für nützliche Einstellungskacheln
Quelle: NMGZ
Tabletmodus
Der Tabletmodus ist eine der Kacheln, die Sie im Info-Center aktivieren oder deaktivieren können. Windows 10 bietet einen Modus, der für die Bedienung mit einem Touch-Bildschirm optimiert ist. Falls Sie ein Gerät mit berührungsempfindlichem Bildschirm haben, beispielsweise ein Convertible, kann dieser Modus die Bedienung per Fingertipp erleichtern. Ist es hingegen ein Desktop-PC oder haben Sie keinen Touch-Bildschirm, sollten Sie die Kachel ausblenden, damit sie nicht versehentlich aktiviert wird.
Werbung
Im Startmenü erscheinen immer wieder Kacheln zu Apps, die Microsoft Ihnen schmackhaft machen möchte. Vielfach sind es irgendwelche Spiele. Sie können diese entweder vom Startmenü entfernen oder ganz deinstallieren. Sollen keine Werbekacheln mehr auftauchen, besuchen Sie das Menü Start/Einstellungen/Personalisierung/Start. Deaktivieren Sie hier die Option Gelegentlich Vorschläge im Startmenü anzeigen, Bild 9.
Scrollbalken einblenden
Windows zeigt im Einstellungsfenster sowie in den Kachel-Apps in der Regel nur schmale Scrollbalken an. So ist oft nicht erkennbar, dass man in einem Fenster noch herunterscrollen könnte, um weitere Funktionen zu entdecken. Gehen Sie zu Start/Einstellungen/Erleichterte Bedienung/Anzeige. Scrollen Sie etwas herunter und deaktivieren Sie hier Automatisches Ausblenden von Bildlaufleisten in Windows, Bild 10.
Mit dem für Windows 10 lancierten Webbrowser Edge will Microsoft den hoffnungslos veralteten Internet Explorer ablösen. Probieren Sie ihn ruhig aus. Er unterscheidet sich etwas in der Bedienung von anderen Webbrowsern wie Firefox oder Chrome.
Der Windows-Explorer wurde auch recht stark überarbeitet und heisst jetzt Datei-Explorer oder schlicht Explorer.
Was Ihnen darüber hinaus noch gefallen könnte, sind die virtuellen Desktops. Drücken Sie die Tasten Windows-Taste+Tab, öffnet sich die Taskansicht. Darin lässt sich über Neuer Desktop ein virtueller Desktop erzeugen. Klicken Sie in dieser Übersicht eine der geöffneten Anwendungen mit rechts an, lässt sie sich via Verschieben nach auf den zweiten (oder dritten, vierten) Desktop verschieben. Um zwischen den Desktops zu wechseln, drücken und halten Sie die Tasten Windows-Taste+Ctrl und blättern per Linkspfeil- und Rechtspfeil-Tasten durch die Desktops. Sobald Sie via Windows-Taste+Tab einen Desktop schliessen, werden die geöffneten Fenster automatisch auf den links benachbarten Desktop verschoben. Experimentieren Sie!