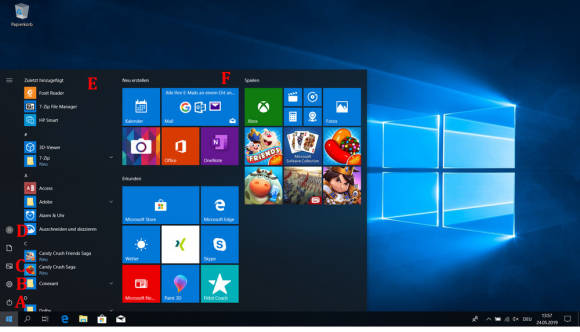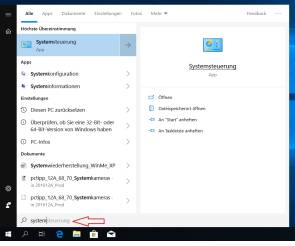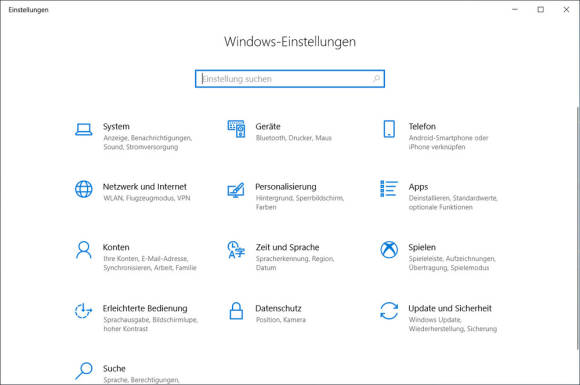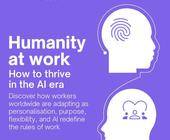Tschüss Windows 7: So klappt der Umstieg auf Windows 10
Wechseln leicht gemacht
Windows 10 sieht vom ganzen Stil her auf den ersten Blick komplett anders aus als Windows 7. An die Stelle abgerundeter Ecken, runder Knöpfe und von Farbverläufen in den Fensterbalken treten klare Kanten und Linien, viel Weissraum und viereckige Kacheln. Davon abgesehen hat Microsoft aber dafür gesorgt, dass die meisten Dinge weiterhin ungefähr dort sind, wo Sie diese suchen würden.
Bedienoberfläche
Am meisten dürfte das neue Startmenü ins Auge fallen, Bild 2. Ganz links unten finden Sie den Ein-/Aus-Knopf A, über den Sie das Gerät herunterfahren oder neu starten können. Das Zahnrad-Icon darüber B führt zu den Einstellungen (dazu gleich mehr). Die beiden nächsten Icons C bringen Sie zu Ihren Bilder- und Dokumente-Ordnern. Übers Nutzer-Icon D finden Sie Dinge wie Kontoeinstellungen ändern oder das Abmelden.
Bild 2: Das Startmenü sieht sehr anders aus, funktioniert aber ähnlich wie unter Windows 7
Quelle: NMGZ
Die Kacheln
Grundsätzlich funktionieren die Kacheln ähnlich wie Programmverknüpfungen. Durch einen Klick darauf startet die gewünschte Anwendung. Bei einigen vorgegebenen Kacheln bemerken Sie vielleicht, dass sich diese bewegen oder ihre Inhalte verändern. Das sind sogenannte Livekacheln. So kann die Wetterkachel beispielsweise direkt die aktuelle Temperatur laut Wetterdienst anzeigen.
Wollen Sie das nicht, klicken Sie mit rechts drauf und wählen via Mehr den Punkt Livekachel deaktivieren. Im Kontextmenü (erreichbar per Rechtsklick) einer Kachel lässt sich jede vom Start lösen oder in der Grösse ändern. Soll die zugehörige App ganz vom Computer verschwinden, bieten die meisten Kacheln auch das Deinstallieren an.
Nach dem Öffnen des Start-Menüs befindet sich dieses im Suchmodus. Tippen Sie also direkt drauflos, egal, was Sie suchen: eine App, ein Dokument oder ein Einstellungselement. Am oberen Rand können Sie die anzuzeigenden Elemente eingrenzen, zum Beispiel auf Einstellungen, Bild 3.
Einstellungen
Unter Windows 7 waren die meisten Einstellungen in der Systemsteuerung zu finden. Die gibts weiterhin: auf Start links unten klicken und Systemst eintippen. Das wars. Sie sieht ähnlich aus wie früher. Sie wird aber von Microsoft von immer mehr Aufgaben entbunden. Die wandern nach und nach ins Einstellungen-Fenster, das Sie via Start/Zahnrad-Icon öffnen, Bild 4.