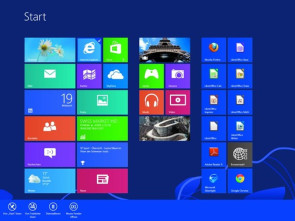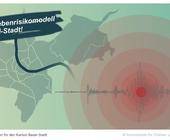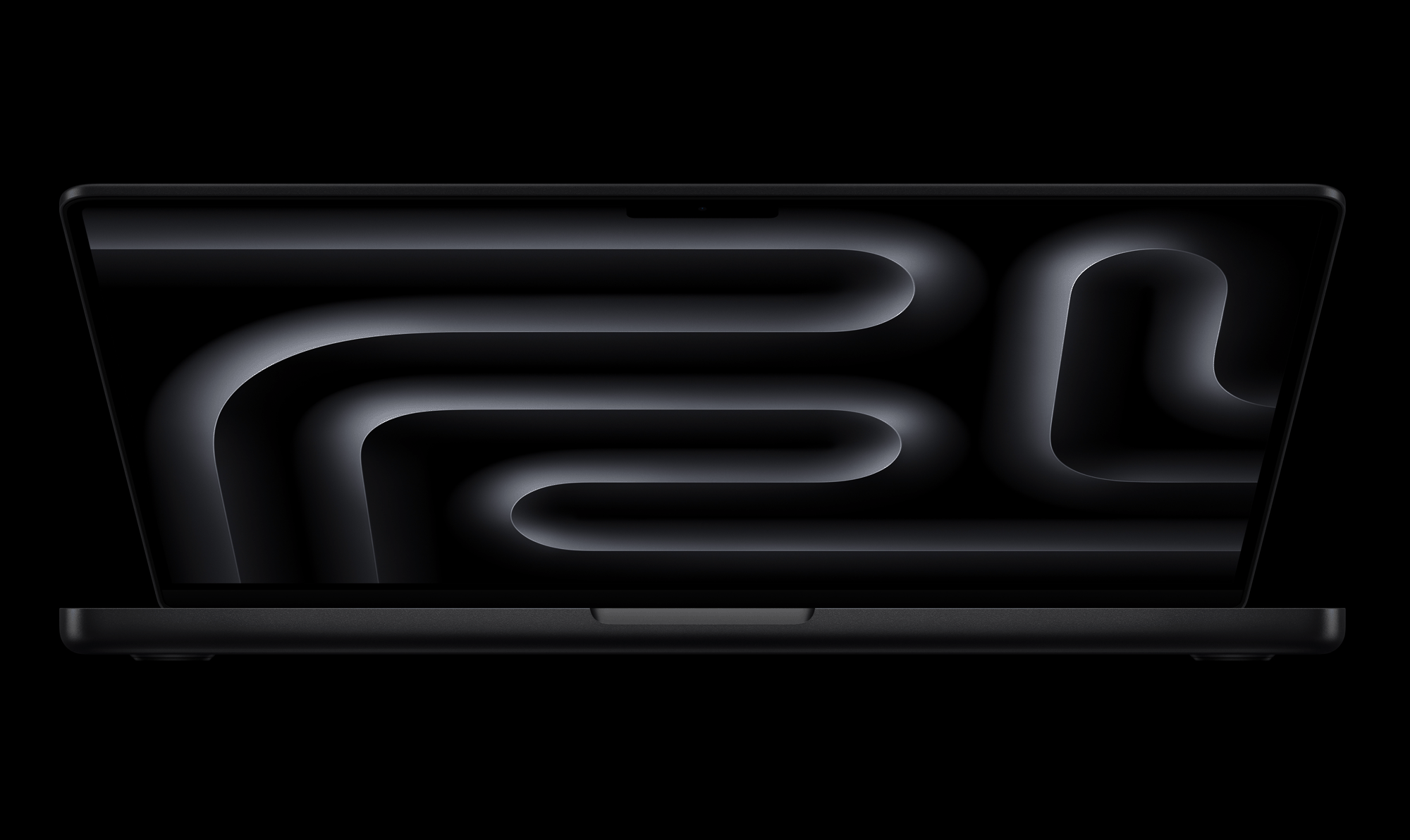Der grosse Test
29.10.2012, 11:05 Uhr
Windows 8 auf dem Rechner
Bei Windows 8 handelt es sich zumindest äusserlich um das grösste Update seit Windows 95. Computerworld.ch hat die Desktop-Version des neuen Betriebssystems getestet.
Microsoft krempelt in seinem neusten Windows die Oberfläche komplett um. So verschwinden beispielsweise Startknopf und Startmenü – und werden nicht ersetzt. Ob sich diese Änderungen in der Praxis bewähren, haben wir auf einem Desktop-PC sowie auf einem Tablet-Rechner getestet.
Auf dem Desktop hat Computerworld Windows 8 in der Vorabversion «Release Preview» getestet, die alle Funktionen der fertigen Fassung enthält. Sie liess sich leider nicht zum Upgrade eines bestehenden Windows 7 überreden. So blieb nur eine komplette Neuinstallation. Die verläuft praktisch gleich wie bei Windows 7: Ab DVD aufstarten, Zielpartition wählen, jene auf Wunsch formatieren – und los gehts. Nur einmal legt sich unsere Stirn in Falten: Einer der Neustarts kommt zu einem unerwarteten Zeitpunkt. Das befürchtete Scheitern der Installation blieb aber aus. Bei der Installation will Windows 8 übrigens unbedingt einen Lizenzschlüssel sehen. Unter Windows 7 konnte man dessen Eingabe noch überspringen und dennoch 30 Tage lang arbeiten.
Nach der Auswahl eines Farbschemas und des PC-Namens knirschen erneut die Zähne: Microsoft will die Anwender dazu verdonnern, sich mit einer Windows Live ID zu registrieren. «Keine Sorge, Sie erhalten von uns keine Spams», heisst es dazu. Massenmails wären noch das kleinste Problem. Der Nutzer wird per Windows Live ID quasi in die Cloud gezwungen, also zum Speichern seiner Daten auf den Microsoft-Servern.
Windows Live-ID - was ist das? Die Windows Live ID (auch Microsoft-Konto genannt) entspricht dem Google- oder Apple-Konto. Sie bietet Zugriff auf diverse Onlinedienste von Microsoft. Unter www.live.ch lässt sie sich kostenlos anlegen.
Die Windows Live ID ist zudem notwendig, um sich Anwendungen (auch Apps genannt) aus dem Windows Store herunterzuladen. Dabei handelt es sich um einen Webshop, der Programme anbietet, die für die neue Oberfläche optimiert sind. Das erinnert an den einst an Apple und Google gerichteten Knebeleivorwurf. Wer nicht sofort mit der Microsoft-Cloud auf Kuschelkurs will, findet den Link zum Umgehen unten rechts: Ohne Microsoft-Konto anmelden.
Im Anschluss bietet Windows 8 an, die «Expresseinstellungen» zu setzen. Klickt man stattdessen auf Anpassen, sieht zuerst alles gut aus: Natürlich will man die Updates und den Phishing-Schutz, der einen vor betrügerischen Webseiten warnt. Auf einer der folgenden Einstellungsseiten sind aber auch Optionen wie «Verwendung des Profilbilds und Namens für Apps» sowie «Abfrage von Standortdaten durch Apps» aktiviert. Diese gehen in Ordnung, falls man sie braucht, aber sie sollten nicht standardmässig ausgewählt sein.
Lesen Sie auf der nächsten Seite: die Benutzeroberfläche
Die Oberfläche von Windows 8 besteht aus zwei Teilwelten: Die erste, offensichtliche ist die neue Metro-Oberfläche. Dazu gehört der mit farbigen Kacheln dekorierte Startbildschirm, auf den man nach dem Einloggen stösst. Microsoft hat zwar im August die Metro-Oberfläche zur Vermeidung namensrechtlicher Streitigkeiten auf Windows 8 Style UI umgetauft, da aber das Betriebssystem neben Metro noch eine andere Oberfläche bietet und der PCtipp so klar wie möglich zwischen den beiden unterscheiden möchte, bleiben wir bei der Bezeichnung Metro.
Jede Kachel repräsentiert eine App bzw. ein installiertes Programm und dient oft auch als Hinweis, zum Beispiel für die Anzahl neuer Mails oder fürs aktuelle Wetter. Die Kacheln lassen sich verschieben, gruppieren oder entfernen.
Werden Metro-kompatible Anwendungen gestartet, öffnen sich diese stets im Vollbild. Sie bieten keine Fensteransichten und lassen sich somit auch auf grösseren Bildschirmen nicht nebeneinander anordnen. Sie zeigen wenige bis gar keine Bedienelemente an. Letztere findet man nur, indem man mit dem Mauszeiger in die Ecken fährt oder zum Beispiel am oberen Bildschirmrand einen Rechtsklick ausführt. Die Ecken dienen quasi als «Hotspots», in denen sich etwas tut, wenn der Mauszeiger sie berührt. Über den Hotspot unten links greift der Anwender auf den erwähnten Startschirm zu. Über jene rechts oben und unten blenden sich grössere Bedienelemente ein, im Windows-8-Jargon als Charms bezeichnet. Fährt man in der Ecke oben links mit der Maus hin und her, erscheinen offene Programme.
Die zweite Bedienoberfläche sieht dem bekannten Windows-7-Desktop ähnlich. Der Nutzer gelangt dorthin, indem er entweder eine nicht Metro-kompatible Anwendung startet oder auf die Kachel Desktop klickt. Leider fehlt diesem ansonsten vertraut aussehenden Desktop das wichtigste Element: das Startmenü.
Lesen Sie auf der nächsten Seite: die Bedienung
Zur Bedienung
Die Bedienung der Windows-8-Oberfläche auf dem Desktop-PC verlangt Geduld und Nerven. Am neuen Kleid des Betriebssystems passt leider wirklich nichts: Die unterschiedlich langen Ärmel sind zugenäht, der Hosenschlitz ist auf der Rückseite, der Halsausschnitt viel zu eng. Anders gesagt: Verwirrung zieht sich durch unsere gesamte Testphase. Wie schliesst man eine Anwendung? Wie wechselt man zu einer anderen? Wo gehts zum Desktop? Welche Mausbewegung, welcher Tastendrücker hat jetzt plötzlich zu diesem Menübild oder jener Oberfläche geführt? Wo werden alle installierten Programme und Werkzeuge aufgelistet? Wieso gibts unter Metro keine Fenster mehr? Wie bringt man eine versehentlich auf Metro gestartete Anwendung in ein richtiges Fenster? Die Antwort zu Letzterem: Das geht nur mit dem Internet Explorer. Logisch – nicht? Der Nutzer muss sich alleine durchwursteln und findet mit Glück das eine oder andere nur per Zufall. Ein Assistent, der einen begleitet, fehlt.
Der Nutzer muss zudem auf Bedienelemente zeigen, die er nicht sieht; beispielsweise die Hotspots in den Ecken. Zudem führen sie – wie auch die Kontextmenüs – oft nicht zum gewünschten Ziel. Wer Glück hat, dem fallen noch ein paar Tastenkombinationen von früher ein: Alt+F4 zum Schliessen eines Fensters oder Alt+Tab für den Wechsel zwischen Anwendungen. Die kennen zu müssen, ist aber wenig intuitiv.
Amüsierte man sich unter Windows XP noch darüber, dass sich der «Beenden»-Befehl hinter einem Knopf namens «Start» befand, darf man sich jetzt erneut wundern: Der Befehl fürs Herunterfahren steckt hinter dem Einstellungen-Charm. In diese Charms hätte Microsoft etwas mehr Sinn einbauen dürfen. Das Teilen-Charm hat auf der Desktop-Ansicht keine Funktion; gehört also nicht dorthin. Das einzige halbwegs selbsterklärende Icon ist Start: Man landet damit auf dem Startbildschirm. Ferner gibts da noch das Charm Geräte, hinter dem man so etwas wie einen Geräte-Manager erwarten würde. Falsch! «Vom Desktop können keine Inhalte gesendet werden». Auch gut, aber in diesem Fall sollte auch das Geräte-Charm dort weg.
Microsoft zeigt sich beim Bedienkonzept ausserdem nicht besonders konsequent. Zum Beispiel im Mailprogramm: Mal gibt es erkennbare Eingabefelder (Screen unter Punkt A), mal gibt es keine, etwa für Betreff und Mailtext (Screen unter Punkt B).
Lesen Sie auf der nächsten Seite: unhandliches Metro
Hinzu kommt: Für die zunehmend grösser werdenden Monitore ist der Metro-Look unhandlich. Grosse Displays wären prädestiniert für das Anordnen mehrerer Fenster. Metro ermöglicht das aber nicht. Ein riesiges Vollbild ist nur für das Betrachten von Filmen sinnvoll. Wer nun meint, er könne in Windows 8 problemlos DVDs gucken, der irrt. Die Codecs zum Abspielen von DVDs und Blu-ray-Disks sind in Windows 8 nicht mehr enthalten. Der vielversprechende Befehl Automatische Wiedergabe öffnen spielt den Film nicht ab. Sie brauchen also entweder eine kostenpflichtige Zusatz-Software oder machen sich auf die Suche nach einem geeigneten Gratisprogramm, zum Beispiel den VLC Media Player.
Erklärung Codecs: Um Video- oder Musikmaterial optimal mit wenig Platzbedarf auf der Festplatte zu speichern, muss es zuerst komprimiert und beim Abspielen wieder entpackt werden. Diese Aufgabe übernehmen sogenannte Codecs.
Es gibt übrigens trotz Metro eine Notlösung, zwei Anwendungen nebeneinander darzustellen: Sofern die Bildschirmauflösung mehr als 1280 Pixel breit ist, bringt man eine Anwendung in eine 320 Pixel breite Spalte am linken oder rechten Rand unter. An den drei Punkten auf dem Begrenzungsstreifen kann man die andere Anwendung auf «Gross» ziehen oder sie wieder zum Verschwinden bringen. Die Spaltenbreite lässt sich jedoch nicht ändern. Man kann auch keine zweite Spalte andocken.
Wenn der Start-Knopf zum Anzeigen aller installierten Programme fehlt, hofft man wenigstens auf eine gute Suchfunktion. Was würde jemand eintippen, der die Windows-Bildbearbeitung Paint sucht? Mit dem nicht sehr abwegigen Begriff Bild ist Paint unauffindbar. Wer nicht weiss, welche Suchbegriffe zum gewünschten Resultat führen, kommt bei diesem Bedienkonzept nicht weit. Der Text-Editor (Notepad) erscheint bei Eingabe des Suchworts Text übrigens genauso wenig. Man muss den Programmnamen kennen.
Für den Anwender ist es ausserdem undurchsichtig, warum sich manche Anwendungskacheln auf dem normalen Desktop öffnen und manche in der Metro-Ansicht. Der Schock wird gross sein, wenn beispielsweise der Lieblingsbrowser erst brav zur Desktop-Ansicht führt und nach einem Update plötzlich Metro-kompatibel wird. Dann öffnet er sich auf einmal nur noch im Vollbild.
Lesen Sie auf der nächsten Seite: Konfiguration
Konfiguration
Die Systemeinstellungen von Windows 8 sind an mehreren Orten verteilt, teils unter Metro, teils in der Desktop-Ansicht. Zum Beispiel die Hardware: Via Rechts oben/Einstellungen/PC-Einstellungen ändern lässt sich eine Option Geräte öffnen. Diese listet aber nur ein paar Peripheriegeräte und Laufwerke auf, mit der Möglichkeit, sie zu entfernen oder neue hinzuzufügen. Wer sich wirklich über den Gerätezoo informieren will, greift zum Geräte-Manager. Zu diesem gehts via Startschirm, Eintippen von Geräte-Manager (es öffnet sich automatisch ein Suchfeld beim Tippen) und dem anschliessenden Klick auf die Option Einstellungen.
Die Netzwerkeinstellungen sind noch weiter gestreut: Ausser PC-Einstellungen/Heimnetzwerk gibts via Rechts oben/Einstellungen noch ein Netzwerksymbol zum Festlegen der Freigaben sowie via Startschirm und entsprechender Texteingabe die Systemsteuerung, die Sie wieder zurück auf die Desktop-Oberfläche und zur altbekannten Systemsteuerung bringt.
An einigen Anwendungen und Werkzeugen hat Microsoft gefeilt. So sieht zum Beispiel der Task-Manager in der erweiterten Ansicht recht hübsch aus. Er ist aber keine Metro-, sondern eine Desktop-Anwendung.
Geschwindigkeit und Anforderungen
Lassen wir also kein gutes Haar an Windows 8 für den Desktop-PC? Doch: Das System startet angenehm schnell. Die Performance der installierten Anwendungen lässt nichts zu wünschen übrig, ist also durchaus mit jener in Windows 7 vergleichbar. Es begegnete uns während des fünf Tage dauernden Tests kein einziger Absturz und kein Hänger. Auch Bildaufbau und Fensteranimationen wirken knackig. Sogar über den Verzicht auf die halbtransparenten Aero-Fensterelemente auf dem Desktop freut man sich. Für eine Testversion wirkte Windows 8 zudem schon recht stabil. Kleine Ungereimtheiten darf eine solche Fassung noch haben: Das nachträgliche Anmelden mit einer Live ID, das Einladen von Freunden in den Messenger und die Funktion einzelner Kacheln harzten noch etwas.
Windows 8 läuft auf allen Rechnern, auf denen auch Windows 7 lief. Will sich ein neuer Computer aber explizit als «für Windows 8 zertifiziert» bezeichnen, muss er auch die Technik UEFI (Unified Extensible Firmware Interface) unterstützen. Dieses ist eine Art Nachfolger des bekannten BIOS. Genau wie das BIOS dient auch UEFI als eine Art Bindeglied zwischen Hardware und Betriebssystem. Rechner mit UEFI und Windows 8 sollen unter anderem schneller aufstarten und dank einer Funktion namens Secure Boot weniger anfällig auf Rootkits und Schädlinge im Boot-Bereich sein. Secure Boot bereitet jedoch jenen Anwendern Sorgen, die auf UEFI-PCs anstelle von oder zusätzlich zu Windows 8 ein Linux-Betriebssystem installieren wollen. Noch ist unklar, wie sich UEFI respektive Secure Boot in der Multiboot-Praxis verhalten werden.
Auf der nächsten Seite: überall die gleichen Daten + das Fazit der PCtipp-Redaktion
Hintergrund: überall die gleichen Daten
Eine besonders praktische Funktion von Windows 8 ist das Zusammenspiel zwischen den verschiedenen Geräten. Da Microsoft für PCs, Tablets und Smartphones praktisch dasselbe Betriebssystem verwendet, spielt es keine Rolle mehr, wo und womit Nutzer arbeiten. Über eine Internetverbindung, die Windows Live ID und den Microsoft-Server SkyDrive sind Ihre Daten immer und überall verfügbar und werden auf Wunsch laufend synchronisiert.
In der neuen Office-Version implementiert Microsoft zudem die Möglichkeit, die Dateien direkt auf SkyDrive abzuspeichern. Darüber hinaus vereinfacht der Windows Store die Software-Verwaltung. Laden Sie beispielsweise auf dem PC eine App aus dieser Quelle, lässt sie sich bequem auf dem Tablet nachinstallieren.
Unser Fazit: das grosse Wagnis
Mit dem neuen Windows 8 wagt Microsoft viel: Die konsequent für Tablets und Touchscreens optimierte Bedienoberfläche wird bisherige Windows-Nutzer abschrecken; denn für Desktop-PCs und Notebooks eignet sie sich nicht. Statt sich mit seinen Inhalten befassen zu können, muss sich der Anwender dauernd mit Überlegungen zur Bedienung des Systems auseinandersetzen. Ihm bleibt nur, die Metro-Oberfläche zu meiden und stattdessen die Desktop-Ansicht mit Verknüpfungen und Zusatzwerkzeugen möglichst Windows-7-ähnlich zu gestalten. Besser also, man bleibt gleich bei Windows 7. Bietet dieses doch schon alles, was man braucht. Der steinige Weg des Umgewöhnens auf Windows 8 bringt dem Nutzer keine Vorteile. Denn ausser der neuen Oberfläche sind die Änderungen zu Windows 7 minimal. Hinzu kommen das Fehlen des DVD-Codecs und der Quasi-Cloud-Zwang.