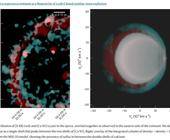Praxis
19.05.2015, 07:00 Uhr
E-Mails organisieren in Outlook 2013
Grundsätzlich landen bekanntlich neue E-Mails im Posteingang. Hier den Überblick zu behalten, kann doch eine grosse Herausforderung werden, vor allem dann, wenn Sie mehrere Dutzend E-Mails pro Tag erhalten.
Jetzt Digicomp-Newsletter abonnieren und nichts verpassen! Selbstverständlich könnten Sie wichtige Nachrichten erneut als ungelesen deklarieren, (Nachricht auswählen > Kontextmenü (rechte Maustaste) > Befehl Als ungelesen markieren), damit Sie diese besser finden (z. B. im Posteingang auf den Link Ungelesen klicken). Dies ist aber eher eine behelfsmässige Möglichkeit und deshalb sicher nicht die beste Wahl.
! TABELLE !
Nachrichten kategorisieren
Nachrichten wie auch Kalendereinträge und Kontakte können kategorisiert werden. Dies hat den Vorteil, dass Sie nach solchen kategorisierten Nachrichten suchen und auch nach diesen sortieren können. Eine Nachricht kann mehreren Kategorien angehören. Um ein E-Mail zu kategorisieren, gehen Sie wie folgt vor: Je nach Breite des Bildschirms bzw. des Posteingangs, sehen Sie bereits die Spalte Kategorie und können somit direkt mit der rechten Maustaste in die entsprechende Spalte klicken und die gewünschte Kategorie auswählen. http://static.news.digicomp.ch/1424681074/spaltenueberschrift-kategorie.png
Spaltenüberschriften im Posteingang
Standardmässig sind bereits einige Kategorien mit provisorischen Namen definiert (z. B. Blaue Kategorie). http://static.news.digicomp.ch/1424681072/schnellklick-festlegen.png
Kategorien
Klicken Sie für deren Umbenennung auf Alle Kategorien. Über die Schaltfläche Umbenennen können Sie nun alle Kategorien umbenennen und zudem neue Kategorien über die Schaltfläche Neu hinzufügen. Vergeben Sie einen eindeutigen Namen, wählen Sie bei Bedarf eine der vordefinierten Tastenkombinationen und wählen Sie die Farbe aus. Es stehen Ihnen insgesamt 25 Farben zur Verfügung. Sie können aber auch mehr Kategorien erstellen, denn die Suche berücksichtigt nicht die Farbe, sondern den Kategoriennamen. http://static.news.digicomp.ch/1424681046/neue-kategorie-erstellen.png
Neue Kategorie erstellen
Brauchen Sie häufig dieselbe Kategorie, können Sie diese als Schnellklick definieren, um sie mit einem Klick der Spalte Kategorien hinzuzufügen. http://static.news.digicomp.ch/1424681072/schnellklick-festlegen.png
Schnellklick festlegen
Kategorie auswählen
Um die Kategorie(n) einer Nachricht wieder zu entfernen, wählen Sie den Befehl Alle Kategorien löschen.
Ansicht nach Kategorien anordnen
Über die Registerkarte Ansicht können Sie die E-Mail-Nachrichten nach Kategorien anzeigen und sortieren. Klicken Sie hierzu in der Gruppe Anordnung auf Kategorien. http://static.news.digicomp.ch/1424681030/ansicht-nach-kategorien.png
Anordnung nacht Kategorien
Um wieder die Standardanordnung zu wählen, klicken Sie auf Datum.
Suchen nach Kategorien
Um die Suche aufzurufen, klicken Sie in das entsprechende Feld oder drücken die Tastenkombination CTRL+E oder die Funktionstaste F3. http://static.news.digicomp.ch/1424681081/suchfeld.png
Suchen
Wählen Sie bei Bedarf den Bereich aus, wo gesucht werden soll. Dies können Sie neben dem Suchfeld oder in der Kontextregisterkarte Suchtools in der Gruppe Bereich vornehmen.
! TABELLE !
Klicken Sie nun in der Kontextregisterkarte Suchtools, in der Gruppe Verfeinern auf Kategorisiert und wählen Sie die gewünschte Kategorie aus. http://static.news.digicomp.ch/1424681076/suche-nach-kategorien.png
Nach Kategorie suchen
Mit Erinnerungen arbeiten
Sie haben die Möglichkeit, E-Mails zur Nachverfolgung zu kennzeichnen, also mit einer Erinnerung zu versehen. Hierbei können Sie ein benutzerdefiniertes Datum, einen Zeitraum oder auch kein Datum auswählen. Ist die Nachricht terminiert, wird sie im Posteingang rot gekennzeichnet, sobald die Terminierung in der Vergangenheit liegt. Alle Erinnerungen werden zudem im Aufgabenbereich angezeigt. Dieser ist allerdings standardmässig ausgeblendet. Sie können ihn einblenden über die Registerkarte Ansicht, Gruppe Layout, Auswahlbefehl Aufgabenleiste, Aufgaben.
! TABELLE !
Bei der benutzerdefinierten Kennzeichnung können Sie die entsprechenden Daten auswählen oder stattdessen auch z. B. «heute», «morgen», «in einer Woche», «in 10 Tagen» eingeben. Das Datum wird dann sogleich berechnet. http://static.news.digicomp.ch/1424681035/benutzerdefinierte-erinnerung.png
Benutzerdefinierte Kennzeichnung
Ordner verwenden
Mit den besprochenen Möglichkeiten können Sie Nachrichten sicher effizienter wiederfinden, aber effektiv organisiert ist es noch nicht. Dazu braucht es ganz sicher eine gut strukturierte Ordnerhierarchie, also Ordner und Unterordner. Um Ordner hinzuzufügen, klicken Sie mit der rechten Maustaste auf den Posteingang, wählen Neuen Ordner und benennen diesen. http://static.news.digicomp.ch/1424681048/neuen-ordner-erstellen.png
Neuen Ordner hinzufügen
Um einen Unterordner zu erstellen, wiederholen Sie die Befehlsfolge, wählen aber den Hauptordner statt des Ordners Posteingang. Vom Prinzip her ist es also genau gleich wie eine Ordnerhierarchie im Explorer. Nun stehen Ihnen sehr interessante Möglichkeiten zur Verfügung; einerseits können Sie Nachrichten mit Regeln automatisch in Ordner bzw. Unterordner umleiten lassen oder per Klick bzw. Tastenkombination Nachrichten verschieben und bei Bedarf gleich auch kategorisieren und kennzeichnen. Letzteres geht über die sogenannten QuickSteps. Sie könnten sich aber auch so organisieren, dass alle E-Mails im Posteingang jene sind, die noch zu erledigen sind: Ist eine Nachricht gelesen und behandelt, so wird sie manuell oder per QuickStep in einen anderen Ordner verschoben. Sicherlich gewöhnungsbedürftig, aber auch effektiv.
QuickSteps
Ein QuickStep gibt Ihnen die Möglichkeit, mit einem Klick bis zu 13 Aktionen auszuführen. An dieses Limit werden Sie kaum kommen, meistens werden nur zwei bis drei Aktionen gebraucht. Um einen QuickStep zu erstellen, klicken Sie in der Registerkarte Start, in der Gruppe QuickSteps auf Neu erstellen. Benennen Sie den QuickStep und wählen Sie die Aktionen und deren Eigenschaften aus. Vergessen Sie eine Eigenschaft einer Aktion zu definieren, können Sie den QuickStep nicht abschliessen. Klicken Sie danach auf Fertig stellen.
! TABELLE !
Der QuickStep erscheint nun an erster Stelle in der Auswahl. Sie können diesen sowohl bei geöffnetem (Registerkarte Nachricht) als auch bei geschlossenem E-Mail (Registerkarte Start) ausführen.
Verwenden von Regeln
Mit Regeln können Sie Nachrichten automatisch in Ordner umleiten lassen, damit diese gar nicht im Posteingang landen. Am einfachsten geht dies über ein bestehendes E-Mail. Klicken Sie mit der rechten Maustaste auf ein E-Mail des entsprechenden Absenders und wählen Sie im Kontextmenü Regeln, Nachrichten von … immer verschieben. Im eingeblendeten Dialogfenster Regeln und Benachrichtigungen wählen Sie den gewünschten Ordner aus und bestätigen den Dialog. Nun werden sämtliche Nachrichten vom entsprechenden Absender vom Posteingang in den Ordner verschoben. Zukünftige E-Mails werden direkt in den definierten Ordner verschoben. http://static.news.digicomp.ch/1424681065/regel-immer-verschieben.png
Neue Regel erstellen
Wählen Sie hingegen Regel erstellen, dann können z. B. Nachrichten mit einem bestimmten Betreff berücksichtigt werden. Über Regeln und Benachrichtigungen verwalten, Neue Regel, stehen Ihnen unzählige weitere Möglichkeiten zur Verfügung. So können z. B. Nachrichten von einer bestimmten Domain umgeleitet werden (Regel: mit bestimmten Wörtern in der Absenderadresse) oder ausgehende Mails können auch mit Regeln verschoben werden (Regel: Regel auf von mir gesendete Nachrichten anwenden).
Suchordner
Der Link Ungelesen zeigt nur die ungelesenen Nachrichten des gewählten Ordners. Üblicherweise sind das die des Posteingangs. Ungelesene Nachrichten in Unterordnern werden nur im Suchordner Ungelesene Nachrichten angezeigt. Dieser Ordner ist aber standardmässig nicht eingerichtet. Sollte er bei Ihnen nicht vorhanden sein, klicken Sie mit der rechten Maustaste auf Suchordner und wählen Sie Neuer Suchordner. http://static.news.digicomp.ch/1424681085/suchordner-erstellen.png
Neuen Suchordner erstellen
Nun reicht es bereits, dass Sie den Dialog bestätigen, denn die automatisch ausgewählte Option ist Ungelesene Nachrichten. http://static.news.digicomp.ch/1424681086/suchordner-ungelesene-nachrichten.png
Suchordner ungelesene Nachrichten erstellen
Damit Sie neue Nachrichten sogleich im Überblick haben, lohnt es sich, diesen Ordner zu den Favoriten hinzuzufügen. Ziehen Sie den Ordner mit gedrückter Maustaste ganz nach oben in die Favoriten. Hierbei handelt es sich um eine Verknüpfung. http://static.news.digicomp.ch/1424681024/als-favorit-speichern.png
Ordner zu den Favoriten ziehen
Viel Spass beim Umsetzen.