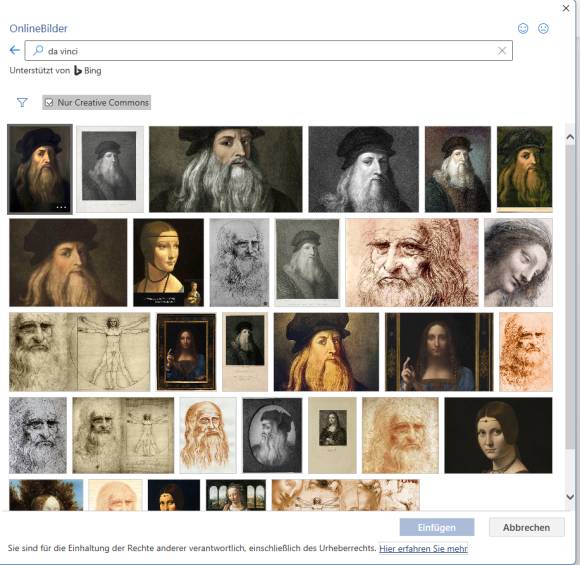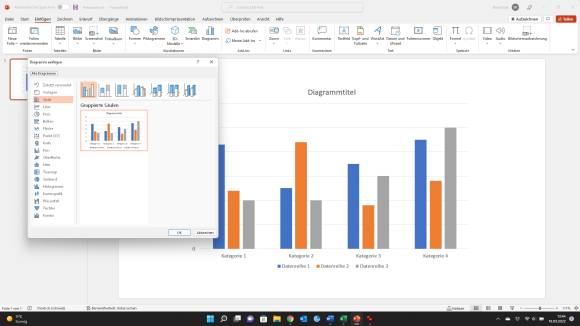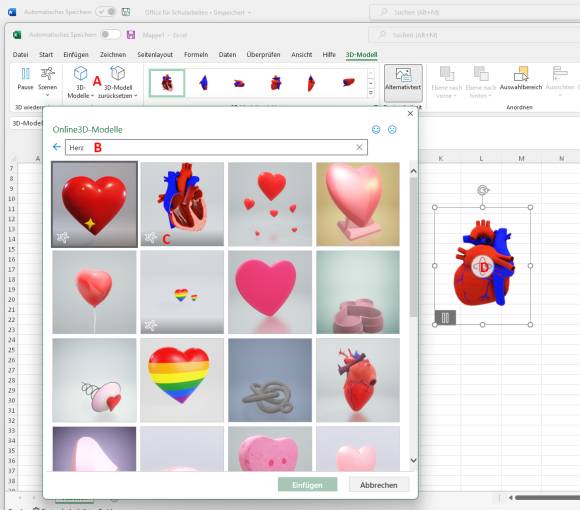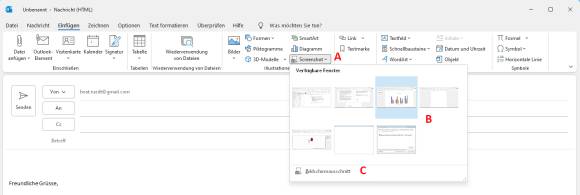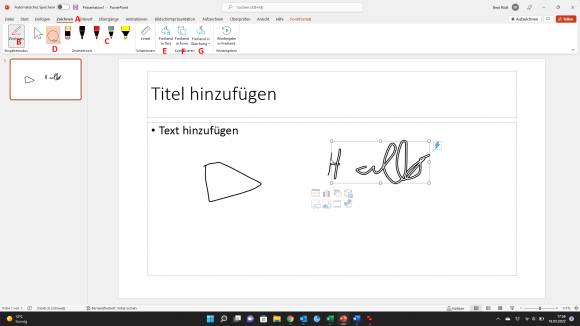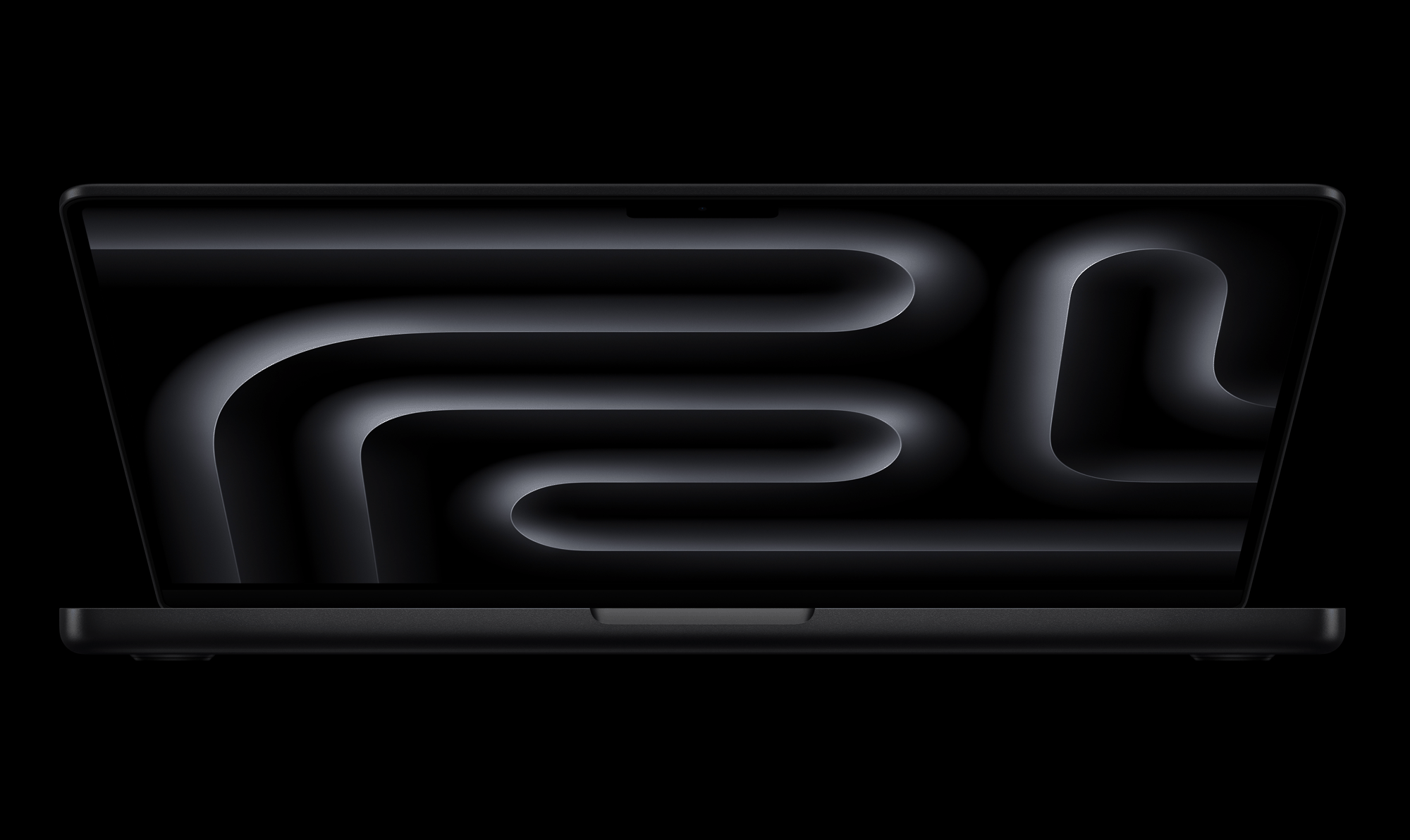Office für den Schulalltag
Illustrieren
Office 365 bietet einfachen Zugang zu Bildern sowie Grafiken und zudem Möglichkeiten, selbst Illustrationen zu entwerfen.
Bildrecherche
In Office 365 gibt es in Word, PowerPoint & Co. direkten Zugriff auf umfangreiche Bildsammlungen. Sie befinden sich alle im Reiter Einfügen und je nach Programm, zum Beispiel in der Tabellenkalkulation Excel, noch versteckt hinter der Schaltfläche Illustrationen. Klicken Sie auf die Schaltfläche Bilder, haben Sie die Auswahl zwischen den Optionen Dieses Gerät (wo Sie auf Ihrer Festplatte gespeicherte Bilder auswählen), Archivbilder und Onlinebilder.
- Archivbilder: Unter diesem Punkt finden Sie Bilder, Piktogramme, Illustrationen und Cartoons zu fast jedem beliebigen Thema. Im Unterschied zu den Onlinebildern (siehe nächster Abschnitt) handelt es sich hier um Material, das sehr allgemein als Themenbilder eingesetzt werden kann.
- Onlinebilder: Ein Klick auf diese Option öffnet die Bildersuche in der Microsoft-Suchmaschine Bing. Geben Sie wie gewohnt einen Suchbegriff ein und drücken Sie anschliessend die Eingabetaste. In den Resultaten sehen Sie nur Bilder, die der Creative-Commons-Lizenz unterstehen – was bedeutet, dass sie unter Nennung der Quelle kostenlos verwendet werden dürfen. Klicken Sie auf eines der Bilder, wird es direkt im geöffneten Programm eingefügt, Bild 3.
Grafiken
Grafiken helfen, Zahlen leicht lesbar zu vermitteln oder daraus Erkenntnisse zu gewinnen. Das wichtigste Programm hierfür ist Excel. Aber auch in Word und PowerPoint können Grafiken direkt erstellt werden, im Reiter Einfügen mit der Schaltfläche Diagramm, Bild 4. Hier gibt es Vorlagen für alle Standard-Diagrammtypen. Wählt man die passende aus, wird das Diagramm im verwendeten Programm erstellt. Es sind bereits Beispieldaten enthalten, die einfach durch die eigenen Daten ersetzt werden.
Tipp: Erstellen Sie die Grafiken immer in dem Programm, das Sie für die Präsentation oder Abgabe der Arbeit verwenden. Nur für komplexe Datensätze, die noch aufbereitet werden müssen, verwenden Sie Excel.
3D-Modelle
Seit einiger Zeit gibt es in Office auch 3D-Modelle. Klicken Sie im Reiter Einfügen auf 3D-Modelle, Bild 5 A, haben Sie Zugriff auf eine Datenbank. Sie können direkt nach einem Begriff suchen B oder die Kategorien erkunden. 3D-Modelle, bei denen unten links eine kleine rennende Figur angezeigt wird C, sind jeweils animiert (in unserem Beispiel schlägt das Herz).
Einmal eingefügt, können Sie das 3D-Objekt drehen: Klicken Sie mit der linken Maustaste in die Mitte des Objekts D, halten Sie die Maustaste gedrückt und bewegen Sie den Mauszeiger.
Tipp: Wenn Sie mit PowerPoint präsentieren, können Sie 3D-Objekte während der Präsentation ganz einfach drehen. Fügen Sie das Objekt auf einer Folie ein. Duplizieren Sie die Folie und bringen Sie das Objekt in eine andere Position. Wählen Sie im Reiter Übergänge den Übergang Morphen. Beim Präsentieren bewegt sich das Modell vom Zustand auf der ersten Folie zum Zustand auf der zweiten.
Screenshots
Das Einfügen von Bildschirmfotos gelingt mit Office besonders einfach. Im Reiter Einfügen klicken Sie auf die Schaltfläche Screenshot, Bild 6 A. Wählen Sie, welches der geöffneten Fenster abfotografiert werden soll B. Danach wird das Foto direkt ins Dokument eingefügt.
Wählen Sie die Option Bildschirmausschnitt C, können Sie einen beliebigen Bereich auf dem Bildschirm fotografieren.
Tipp: In PowerPoint gibt es ausserdem die Schaltfläche Bildschirmaufzeichnung. Damit kann man nicht nur ein Einzelbild, sondern ein Video von seiner Arbeit am PC machen. Sie wählen, ob der Mauszeiger mit aufgenommen und der Ton aufgezeichnet wird.
Zeichnen
Falls Ihr Computer einen berührungsempfindlichen Bildschirm hat oder wenn Sie mit einem Stift auf einem Tablet arbeiten, werden Sie die Funktionen im Office-Reiter Zeichnen, Bild 7 A, schätzen. Aktivieren Sie die Schaltfläche Zeichnen B und wählen Sie einen Stift aus C. Sie können nun entweder von Hand (oder mit der Maus bei gedrückter linker Taste) schreiben oder Formen und Figuren zeichnen.
Danach markieren Sie den Text oder die Illustration mit dem Auswahl-Werkzeug D. Die Freihandzeichnungen werden nun je nach Wunsch in Text E, Formen F oder sogar in mathematische Gleichungen G umgewandelt.