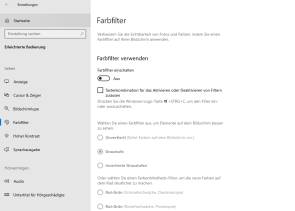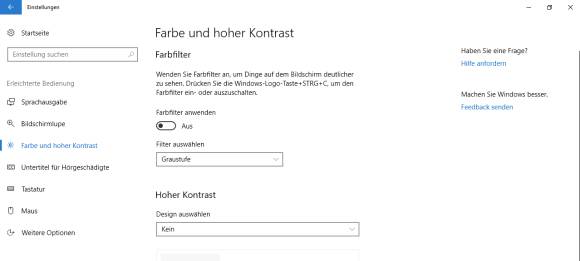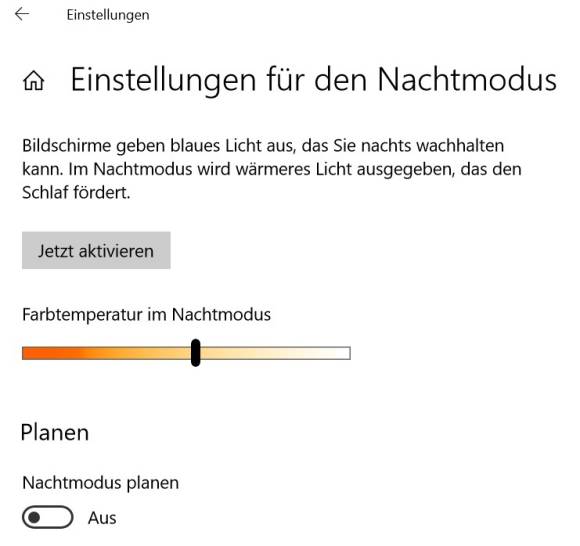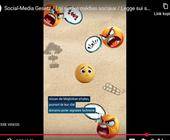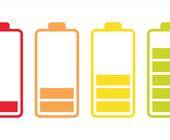Die besten Lösungen bei streikender Hardware
Der Bildschirm
Bildschirm
Der Mehrschirmbetrieb funktioniert nicht richtig und der hochauflösende Ultra-HD-Monitor zeigt nur ein schwarz-weisses Bild. Oder sind die Desktop-Ränder abgeschnitten? Dann sollten Sie die folgenden Anleitungen konsultieren.
Schwarz-weisser Bildschirm
Von einer Sekunde auf die andere wechselte der Bildschirm in Windows 10 von farbig auf schwarz-weiss. Verschiedene Einstellungen, die Sie am Monitor vornehmen, haben keinen Einfluss. Das Bild bleibt weiterhin schwarz-weiss. Mit dem letzten Haupt-Update für Windows 10 im Frühjahr 2018 wurde der sogenannte Farbfilter eingeführt. Sinn und Zweck dieser Funktion ist es, Menschen mit einer Farbschwäche die Arbeit am PC zu erleichtern. Womöglich haben Sie den Farbfiltermodus aktiviert, indem Sie anstatt den Tasten zum Kopieren (Ctrl+C) die Tastenkombination Ctrl+Windows-Taste+C gedrückt haben. Um den normalen Farbmodus wieder zu aktivieren, klicken Sie mit der rechten Maustaste auf das Windows-Symbol links unten und danach auf Einstellungen/Erleichterte Bedienung. Hier wählen Sie Farbfilter, Bild 5. Nun schieben Sie den Regler Farbfilter anwenden auf Aus.
Desktop-Ränder sind abgeschnitten
Der Windows-Desktop wird grösser als Ihr Monitor dargestellt. Davon betroffen sind alle vier Ränder. Dadurch wird auch die Taskleiste abgeschnitten. Sie haben die Auflösung sowohl auf dem Monitor als auch in den Anzeigeeinstellungen des Grafikkartentreibers auf Ihrem PC überprüft. Alles scheint zu stimmen. Auch das HDMI- oder DVI-Kabel, das den PC mit dem Monitor verbindet, sitzt fest. Mit grosser Wahrscheinlichkeit ist eine falsch oder unsauber ausgelesene Skalierung des Monitors am fehlerhaften Bild schuld. Um dies zu beheben, gehen Sie in das Konfigurationsmenü Ihres Bildschirms. Dies erreichen Sie via Monitortasten. Suchen Sie nach Einstellungen wie Bildmodus oder Seitenformat. Ändern Sie die Skalierung von Auto auf das 16:9-Bildformat. Oft ist auch ein 1:1-Format verfügbar, womit sich der Monitor mit der Auflösung der Grafikkarte synchronisiert.
Mehrmonitorbetrieb konfigurieren
Sie wollen mehrere Monitore gleichzeitig betreiben. Laut Spezifikationen Ihrer Grafikkarte sollte dies kein Problem sein. Im Betrieb erscheinen aber die Icons auf dem Desktop unterschiedlich gross und die Zuordnung der angeschlossenen Bildschirme entspricht nicht der richtigen Anordnung. Der Anschluss der Bildschirme an den PC ist immer nur der Anfang. Erst mit den passenden Einstellungen funktioniert es richtig. Zunächst klicken Sie mit der rechten Maustaste auf einen freien Bereich auf dem Desktop. Wählen Sie im Menü Anzeigeeinstellungen aus. Im nächsten Dialogfeld klicken Sie auf Anzeige anpassen. Nun sollten Sie sämtliche Monitore sehen. Falls nicht, überprüfen Sie die Anschlüsse und ob die Kabel auch an beiden Enden (Bildschirm und PC) fest sitzen. Im Dialogfeld hat jeder Bildschirm eine Nummer. Damit Sie wissen, ob es sich bei den aufgeführten Monitoren jeweils um das links oder rechts stehende Modell handelt, klicken Sie bei jedem Display auf Identifizieren. Danach können Sie die Monitore mit der Maus so anordnen, wie Sie tatsächlich vor Ihnen stehen. Im nächsten Optimierungsschritt ändern Sie die Grösse der Darstellung einzelner Elemente. Benutzen Sie hierfür den Schieberegler, der sich unter dem jeweiligen Monitor befindet. Wenn Sie Geräte haben, die höher als in Full HD (1920 × 1080 Pixel) auflösen, ist diese Funktion besonders sinnvoll, da Windows meist die Grösse der Icons mit der Auflösung des Monitors anpasst. Im letzten Schritt bestimmen Sie, wie Sie die einzelnen Bildschirme miteinander kombinieren. Möglich sind die Optionen Diese Anzeige erweitern und Diese Anzeige duplizieren. Mit der ersten Auswahl spannen Sie den Desktop über Ihre beiden Bildschirme auf. Die zweite Variante spiegelt den Desktop auf alle Bildschirme. Das ist praktisch, wenn Sie parallel etwas über mehrere Anzeigegeräte wiedergeben wollen, etwa bei einer Präsentation auf einem Laptop und an einem Beamer.
Tipp: Sie wollen an Ihrem PC zwei oder drei Monitore mit Auflösungen von 2560 × 1600 Pixeln oder höher per DisplayPort-Anschluss betreiben, stellen aber fest, dass die Grafikkarte nur über einen einzigen Port verfügt. Die DisplayPort-Schnittstelle erlaubt ab Version 1.2, die Technik Multi Stream Transport (MST) zu nutzen. Dabei können mehrere Bildschirme gleichzeitig an nur einer Buchse betrieben werden – und das mit Auflösungen von bis zu 2560 × 1600 Bildpunkten pro Monitor. Verfügt Ihr Rechner lediglich über einen DisplayPort-Ausgang, lohnt sich der Kauf eines MST-Hubs. Solche Geräte finden Sie im Schweizer Fachhandel zu einem Preis von ca. 65 Franken, Bild 6.
Augen entlasten
Sie sitzen täglich mehrere Stunden vor dem Monitor. Gibt es eine Möglichkeit, die Augen während der Arbeit zu entlasten? Praktisch ist der Blaulichtfilter unter Windows 10, den Sie in dunklen Umgebungen einschalten können, um den grellen, weissen Lichtanteil zu drosseln. Es lässt sich dabei festlegen, ob der Modus bei Sonnenuntergang oder zu einer definierten Uhrzeit aktiviert werden soll. Mit der Tastenkombination Windows-Taste+I gelangen Sie zum Menüeintrag Nachtmodus. Klicken Sie auf Einstellungen für den Nachtmodus. Per Jetzt aktivieren gelangen Sie in eine Vorschaufunktion. Bei Planen wählen Sie, ob der Augenschoner zu Sonnenaufgangs- und Sonnenuntergangszeiten einsetzen soll oder ob Sie eine Anfangs-/Endzeit definieren. Weiter unten können Sie über einen Regler die Farbtemperatur anpassen.