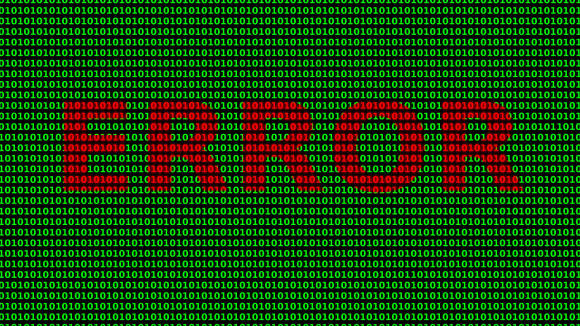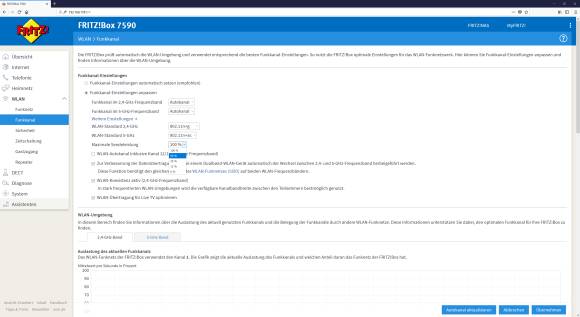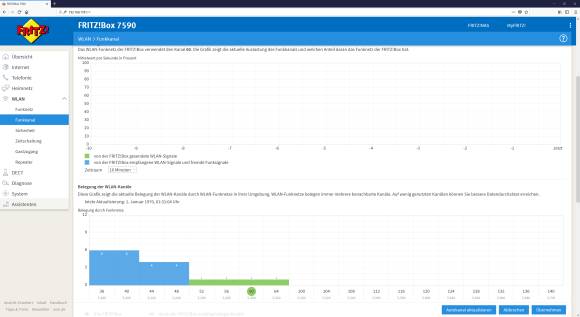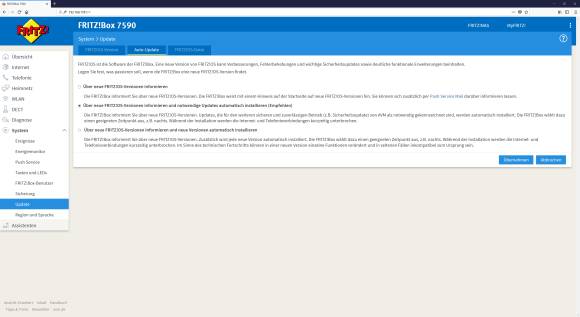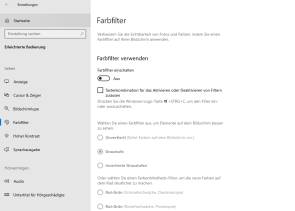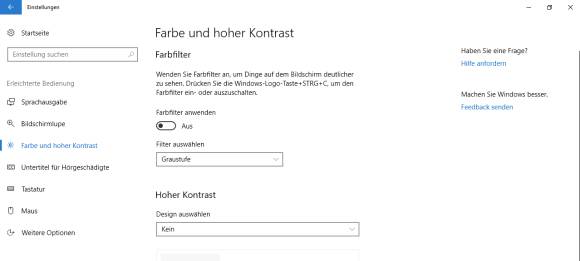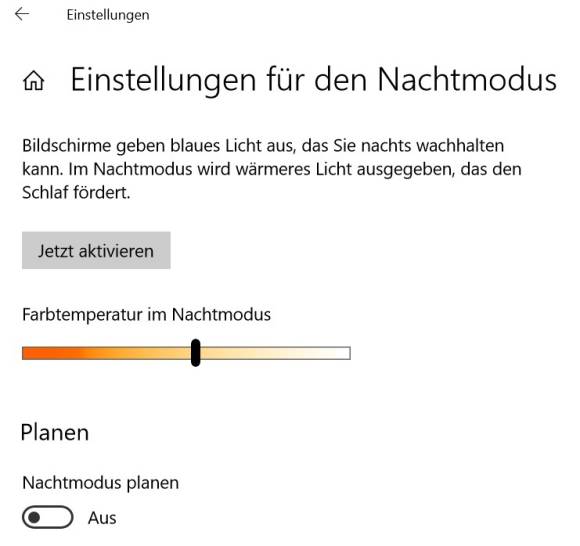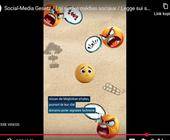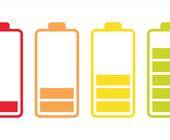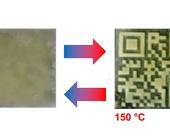Tipps & Tricks
28.07.2020, 06:19 Uhr
Die besten Lösungen bei streikender Hardware
Streikt die Hardware, muss sie längst nicht entsorgt werden. Wir zeigen, wie Sie Geräte wieder flottkriegen und das Optimum aus ihnen herauskitzeln.
Die Reichweite Ihres WLAN-Routers lahmt, das Multifunktionsgerät druckt störende schwarze Linien und der hochauflösende Bildschirm zeigt seit Neustem nur noch einen schwarz-weissen Desktop? Dann sind Sie hier genau richtig. In diesem Workshop widmen wir uns nervigen Hardware-Problemen. Dabei nehmen wir uns die vier beliebtesten Gerätekategorien vor: den WLAN-Router, den Drucker, den Bildschirm und den PC. Das Gute: Sie müssen kein Vollprofi sein, um diese Probleme zu lösen, denn alle unsere Tipps lassen sich mit ein wenig Computerverständnis einfach umsetzen.
WLAN-Router
Der Router ist das Zugangsportal zum Internet. Lesen Sie im Folgenden, wie Sie die Reichweite Ihres Funknetzwerks erhöhen und für mehr Sicherheit dank Firmware-Updates sorgen. Die Tipps zeigen wir anhand des AVM-Routers Fritz!Box 7590. Das Vorgehen kann von Gerät zu Gerät etwas unterschiedlich sein.
Reichweite optimieren
Bei Routern bestimmt nicht nur der Wi-Fi-Standard den Datendurchsatz und die Reichweite, sondern auch die Sendeleistung sowie die Kanalwahl sind dafür verantwortlich. Moderne Router lassen sich bezüglich Sendeleistung und Kanal optimieren. Während sie mit der Sendeleistung dafür sorgen, dass das Funksignal die gewünschte Reichweite erlangt, hilft die Auswahl eines Kanals, dass das Nutzsignal ohne Störeinflüsse ans Ziel gelangt.
Rufen Sie die Konfigurationsoberfläche des Routers auf. Tippen Sie dazu die IP-Nummer des Geräts im Adressfeld des Webbrowsers ein. Diese ist meist auf der Unterseite des Routers angegeben. Bei der Fritz!Box können Sie auch einfach die Adresse fritz.box im Webbrowser eintippen. Nun müssen Sie Benutzername und Passwort für den Zugang zur Konfigurationsoberfläche eintippen. Diese Angaben finden Sie ebenfalls auf dem Router oder im Handbuch. Klicken Sie sich im Menü in der linken Spalte zu WLAN/Funkkanal durch, Bild 1.
Gehen Sie unter Funkkanal-Einstellungen anpassen zu Weitere Einstellungen. Sie können unter Maximale Sendeleistung bestimmen, wie stark Ihr WLAN-Router funken soll. Je weniger Sie hier einstellen, desto geringer ist die Reichweite. Dies kann auch nützlich sein, um das Funksignal möglichst genau auf den Wohnraum anzupassen. Im zweiten Schritt können Sie festlegen, auf welchem Kanal gesendet und empfangen werden soll. Bei Kanälen, die durch andere Geräte belastet sind, können die Datendurchsätze einbrechen. Suchen Sie mithilfe der visuellen Funktion der Fritz!Box wenig genutzte Datenkanäle aus, um sicherzustellen, dass die maximale Datenübertragungsrate nicht leidet. In Bild 2 ist Kanal 60 (mit grünem Kreis markiert) ausgewählt. Hier ist lediglich ein Funknetzwerk aktiv (nämlich unseres), was optimale Bandbreiten verspricht.
Firmware-Updates
Da der Router das Tor zum Internet ist, haben es Angreifer gerne auf ihn abgesehen. Hersteller veröffentlichen Firmware-Updates, um Sicherheitslücken zu schliessen. Deshalb ist es wichtig, regelmässig neue Firmware einzuspielen, oder noch besser, diese automatisch vom Router installieren zu lassen. Mittlerweile bieten dies glücklicherweise viele Router-Hersteller an. Am Beispiel der Fritz!Box tippen Sie in der Adresszeile Ihres Browsers fritz.box ein, um ins Konfigurationsmenü zu gelangen. Die automatische Update-Funktion ist im Menü System integriert. Sie gelangen dorthin, indem Sie links auf Übersicht/System/Update klicken. Finden Sie das Menü nicht? Klicken Sie links oben im Konfigurationsmenü auf die drei Punkte und schieben Sie im folgenden Menü den Regler für die Erweiterte Ansicht auf Ein. Nun werden im Menü die Expertenfunktionen angezeigt. Hier haben Sie nicht nur die Auswahl, sich über neue Firmware-Updates informieren zu lassen, sondern können den Router in Eigenregie neue Firmware suchen und installieren lassen. Klicken Sie die Option an und bestätigen Sie abschliessend mit Übernehmen, Bild 3.
Der Drucker
Drucker
Was, wenn das Farblaser-Multifunktionsgerät die Texte nicht mehr in sattem Schwarz drucken will oder sich beim Textdruck plötzlich schwarze vertikale Streifen zeigen? Diese Tipps helfen.
Blasser Textdruck
Ihnen fällt auf, dass die Farbausdrucke Ihres Lasergeräts auf gutem Niveau sind, der Textdruck hingegen sukzessive blasser wird. Zudem zeigen sich helle Streifen beim Textdruck. Überprüfen Sie den Toner. Das blasse Druckbild ist ein Anhaltspunkt dafür, dass sich in der Kartusche nicht mehr viel Toner befindet. Der Toner wird nur noch ungleichmässig verteilt. Schalten Sie das Gerät zuerst aus und ziehen Sie den Netzstecker. Öffnen Sie die Schublade des Laserdruckers, um an die Kartuschen zu gelangen. Entnehmen Sie diese vorsichtig. Berühren Sie wenn möglich keine umliegenden Teile, da diese noch heiss sein könnten. Schwenken Sie mehrmals die Kartusche von der Horizontalen in die Vertikale. Dadurch kann sich das Tonerpulver wieder in der Kassette verteilen. Passen Sie dabei auf, dass Sie keinen Toner ausschütten. Falls sich danach das Druckbild nicht verbessert, ist die Kartusche leer und sollte getauscht werden.
Schwarzer Streifen beim Ausdruck
Seit Kurzem druckt Ihr Lasergerät immer einen vertikalen schwarzen Streifen, der von oben nach unten im Ausdruck verläuft. Schalten Sie das Gerät aus und ziehen Sie den Netzstecker. Öffnen Sie die Abdeckung, damit Sie an die Trommeleinheit herankommen. Diese verteilt den Toner der Kartuschen auf dem Papier. Nehmen Sie die Trommeleinheit vorsichtig heraus und legen Sie diese am besten auf einem Blatt Papier ab. Suchen Sie an der Trommeleinheit einen grünen Hebel, Bild 4. Eventuell verbirgt er sich hinter einer schwarzen Klappe, die Sie hochdrücken müssen. Schieben Sie nun vorsichtig den grünen Hebel von links nach rechts und wieder zurück. Wiederholen Sie diesen Vorgang zwei- bis dreimal. Dadurch reinigen Sie den verschmutzten Koronadraht auf der Trommeleinheit, der beim Ausdruck für den schwarzen Streifen verantwortlich war. Bitte achten Sie unbedingt darauf, dass der grüne Hebel danach wieder auf seiner ursprünglichen Position steht, sonst kann es zu Druckerschäden kommen. Setzen Sie die Trommeleinheit wieder ein. Schalten Sie das Gerät ein und führen Sie einen Testdruck durch. Falls der Streifen immer noch im Druckbild vorhanden ist, wiederholen Sie den Vorgang. Ist auch nach mehrmaligem Reinigen keine Besserung zu erkennen, hat die Trommeleinheit einen Defekt und muss gewechselt werden.
Drucker automatisch aufwecken
Drucker bieten mehrstufige Stromsparmodi. Im stärksten Modus sinkt der Verbrauch auf nur noch 1 bis 2 Watt. Der Drucker ist zwar immer noch eingeschaltet, doch Druckaufträge werden in diesem Modus meist ignoriert. Mit den passenden Einstellungen können Sie nachhelfen. Drücken Sie am PC Windows-Taste+R. Tippen Sie im Ausführen-Feld control printers ein. Es öffnet sich das Dialogfeld Geräte und Drucker. Suchen Sie Ihren Drucker aus und klicken mit rechts darauf. Im folgenden Menü wählen Sie den Eintrag Druckeinstellungen. Gehen Sie zum Reiter Wartung. Klicken Sie hier auf das Auswahlfeld Automatisch Ein/Aus. Danach öffnet sich ein neues Auswahlmenü. Manövrieren Sie bei Automatisches Einschalten zum Befehl Aktiviert. Bestätigen Sie mit OK. Künftig sollte der Drucker auch im Tiefschlafmodus an ihn gesendete Druckaufträge ordnungsgemäss ausführen.
Hinweis: Die Anleitung wurde mit dem Canon-Drucker Pixma MG5156 erstellt. Bei anderen Modellen kann der Reitername Wartung nicht vorhanden sein oder leicht variieren. Oft verbirgt sich die Option auch unter Druckerstatus im Menü Druckeinstellungen/Druckeinrichtung.
Der Bildschirm
Bildschirm
Der Mehrschirmbetrieb funktioniert nicht richtig und der hochauflösende Ultra-HD-Monitor zeigt nur ein schwarz-weisses Bild. Oder sind die Desktop-Ränder abgeschnitten? Dann sollten Sie die folgenden Anleitungen konsultieren.
Schwarz-weisser Bildschirm
Von einer Sekunde auf die andere wechselte der Bildschirm in Windows 10 von farbig auf schwarz-weiss. Verschiedene Einstellungen, die Sie am Monitor vornehmen, haben keinen Einfluss. Das Bild bleibt weiterhin schwarz-weiss. Mit dem letzten Haupt-Update für Windows 10 im Frühjahr 2018 wurde der sogenannte Farbfilter eingeführt. Sinn und Zweck dieser Funktion ist es, Menschen mit einer Farbschwäche die Arbeit am PC zu erleichtern. Womöglich haben Sie den Farbfiltermodus aktiviert, indem Sie anstatt den Tasten zum Kopieren (Ctrl+C) die Tastenkombination Ctrl+Windows-Taste+C gedrückt haben. Um den normalen Farbmodus wieder zu aktivieren, klicken Sie mit der rechten Maustaste auf das Windows-Symbol links unten und danach auf Einstellungen/Erleichterte Bedienung. Hier wählen Sie Farbfilter, Bild 5. Nun schieben Sie den Regler Farbfilter anwenden auf Aus.
Desktop-Ränder sind abgeschnitten
Der Windows-Desktop wird grösser als Ihr Monitor dargestellt. Davon betroffen sind alle vier Ränder. Dadurch wird auch die Taskleiste abgeschnitten. Sie haben die Auflösung sowohl auf dem Monitor als auch in den Anzeigeeinstellungen des Grafikkartentreibers auf Ihrem PC überprüft. Alles scheint zu stimmen. Auch das HDMI- oder DVI-Kabel, das den PC mit dem Monitor verbindet, sitzt fest. Mit grosser Wahrscheinlichkeit ist eine falsch oder unsauber ausgelesene Skalierung des Monitors am fehlerhaften Bild schuld. Um dies zu beheben, gehen Sie in das Konfigurationsmenü Ihres Bildschirms. Dies erreichen Sie via Monitortasten. Suchen Sie nach Einstellungen wie Bildmodus oder Seitenformat. Ändern Sie die Skalierung von Auto auf das 16:9-Bildformat. Oft ist auch ein 1:1-Format verfügbar, womit sich der Monitor mit der Auflösung der Grafikkarte synchronisiert.
Mehrmonitorbetrieb konfigurieren
Sie wollen mehrere Monitore gleichzeitig betreiben. Laut Spezifikationen Ihrer Grafikkarte sollte dies kein Problem sein. Im Betrieb erscheinen aber die Icons auf dem Desktop unterschiedlich gross und die Zuordnung der angeschlossenen Bildschirme entspricht nicht der richtigen Anordnung. Der Anschluss der Bildschirme an den PC ist immer nur der Anfang. Erst mit den passenden Einstellungen funktioniert es richtig. Zunächst klicken Sie mit der rechten Maustaste auf einen freien Bereich auf dem Desktop. Wählen Sie im Menü Anzeigeeinstellungen aus. Im nächsten Dialogfeld klicken Sie auf Anzeige anpassen. Nun sollten Sie sämtliche Monitore sehen. Falls nicht, überprüfen Sie die Anschlüsse und ob die Kabel auch an beiden Enden (Bildschirm und PC) fest sitzen. Im Dialogfeld hat jeder Bildschirm eine Nummer. Damit Sie wissen, ob es sich bei den aufgeführten Monitoren jeweils um das links oder rechts stehende Modell handelt, klicken Sie bei jedem Display auf Identifizieren. Danach können Sie die Monitore mit der Maus so anordnen, wie Sie tatsächlich vor Ihnen stehen. Im nächsten Optimierungsschritt ändern Sie die Grösse der Darstellung einzelner Elemente. Benutzen Sie hierfür den Schieberegler, der sich unter dem jeweiligen Monitor befindet. Wenn Sie Geräte haben, die höher als in Full HD (1920 × 1080 Pixel) auflösen, ist diese Funktion besonders sinnvoll, da Windows meist die Grösse der Icons mit der Auflösung des Monitors anpasst. Im letzten Schritt bestimmen Sie, wie Sie die einzelnen Bildschirme miteinander kombinieren. Möglich sind die Optionen Diese Anzeige erweitern und Diese Anzeige duplizieren. Mit der ersten Auswahl spannen Sie den Desktop über Ihre beiden Bildschirme auf. Die zweite Variante spiegelt den Desktop auf alle Bildschirme. Das ist praktisch, wenn Sie parallel etwas über mehrere Anzeigegeräte wiedergeben wollen, etwa bei einer Präsentation auf einem Laptop und an einem Beamer.
Tipp: Sie wollen an Ihrem PC zwei oder drei Monitore mit Auflösungen von 2560 × 1600 Pixeln oder höher per DisplayPort-Anschluss betreiben, stellen aber fest, dass die Grafikkarte nur über einen einzigen Port verfügt. Die DisplayPort-Schnittstelle erlaubt ab Version 1.2, die Technik Multi Stream Transport (MST) zu nutzen. Dabei können mehrere Bildschirme gleichzeitig an nur einer Buchse betrieben werden – und das mit Auflösungen von bis zu 2560 × 1600 Bildpunkten pro Monitor. Verfügt Ihr Rechner lediglich über einen DisplayPort-Ausgang, lohnt sich der Kauf eines MST-Hubs. Solche Geräte finden Sie im Schweizer Fachhandel zu einem Preis von ca. 65 Franken, Bild 6.
Augen entlasten
Sie sitzen täglich mehrere Stunden vor dem Monitor. Gibt es eine Möglichkeit, die Augen während der Arbeit zu entlasten? Praktisch ist der Blaulichtfilter unter Windows 10, den Sie in dunklen Umgebungen einschalten können, um den grellen, weissen Lichtanteil zu drosseln. Es lässt sich dabei festlegen, ob der Modus bei Sonnenuntergang oder zu einer definierten Uhrzeit aktiviert werden soll. Mit der Tastenkombination Windows-Taste+I gelangen Sie zum Menüeintrag Nachtmodus. Klicken Sie auf Einstellungen für den Nachtmodus. Per Jetzt aktivieren gelangen Sie in eine Vorschaufunktion. Bei Planen wählen Sie, ob der Augenschoner zu Sonnenaufgangs- und Sonnenuntergangszeiten einsetzen soll oder ob Sie eine Anfangs-/Endzeit definieren. Weiter unten können Sie über einen Regler die Farbtemperatur anpassen.
Der Computer
Computer
Mitunter wird im Geräte-Manager von Windows ein unbekanntes Gerät angezeigt. Das heisst, für dieses Gerät ist kein Treiber installiert. Woher wissen Sie, um welches Gerät es sich handelt und wie Sie zu einem Treiber gelangen? Öffnen Sie den Geräte-Manager via Windows-Suche. Dort sehen Sie das unbekannte Gerät mit einem gelben Ausrufezeichen aufgeführt. Nun müssen Sie anhand der Hersteller-ID und der Geräte-ID das unbekannte Gerät identifizieren. Geben Sie in der Windows-Suche das Wort Systeminformationen ein und öffnen Sie den gefundenen Eintrag. Klicken Sie links im neuen Fenster auf Komponenten und danach auf Problemgeräte. Nun wird eine Geräteliste mit der sogenannten PNP-Gerätekennung und dem jeweiligen Fehlercode angezeigt. Um die unbekannte Komponente zu bestimmen, werden Hersteller-ID (VID_xxxx) und Geräte-ID (PID_xxxx) benötigt. Beide sind in der PNP-Gerätekennung aufgeführt. Notieren Sie sich die Zahlen hinter VID und PID. Rufen Sie die Website pcilookup.com auf, um das unbekannte Gerät zu identifizieren. Sie sehen zwei Suchfelder. Eines ist für die VID-Herstellersuche (Vendor) und eines für die PID-Gerätesuche (Device). Tippen Sie in beide Felder die jeweilige vierstellige Zahl ein. Als Ergebnis erhalten Sie den Namen des Herstellers und die Gerätebezeichnung, Bild 8. Gehen Sie auf die Homepage des Herstellers und suchen Sie dort den aktuellen Treiber, um ihn zu installieren.
Sie haben das Gefühl, dass Ihr Intel-Prozessor nicht ausreichend schnell läuft. Nun suchen Sie nach einer Möglichkeit, Tempo und Leistung des Prozessors zu kontrollieren und eventuell noch mehr Geschwindigkeit aus dem PC zu kitzeln. Intel hat mit dem Extreme Tuning Utility (ETU) ein kostenloses Programm herausgegeben, mit dem Sie nicht nur die Intel-CPU auslesen und übertakten können. Zusätzlich verrät das mächtige Werkzeug auch Informationen über den PC. Auf der Startseite des Programms finden sich äusserst nützliche Informationen über das PC-System. In der linken Spalte können Sie Prozessoren übertakten, falls diese das zulassen. Klicken Sie dazu auf Basic Tuning. Hier können Sie Ihr System per Current Score ausmessen und im zweiten Schritt unter Overclock System übertakten. Unter dem Eintrag Processor Core Ratio lässt sich der CPU-Takt schrittweise erhöhen. Gehen Sie behutsam vor. Wir konnten in einem ersten Selbstversuch die verbaute Intel-CPU vom Typ Core i7-7700K auf einen Takt von 4,5 GHz erhöhen. Bitte bedenken Sie: Wir können keine Gewährleistung für auftretende Schäden übernehmen, falls es zu einem Ausfall durch Übertakten kommt. Sie handeln auf eigenes Risiko.