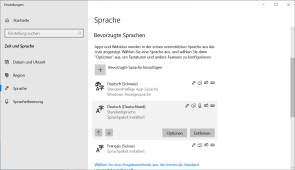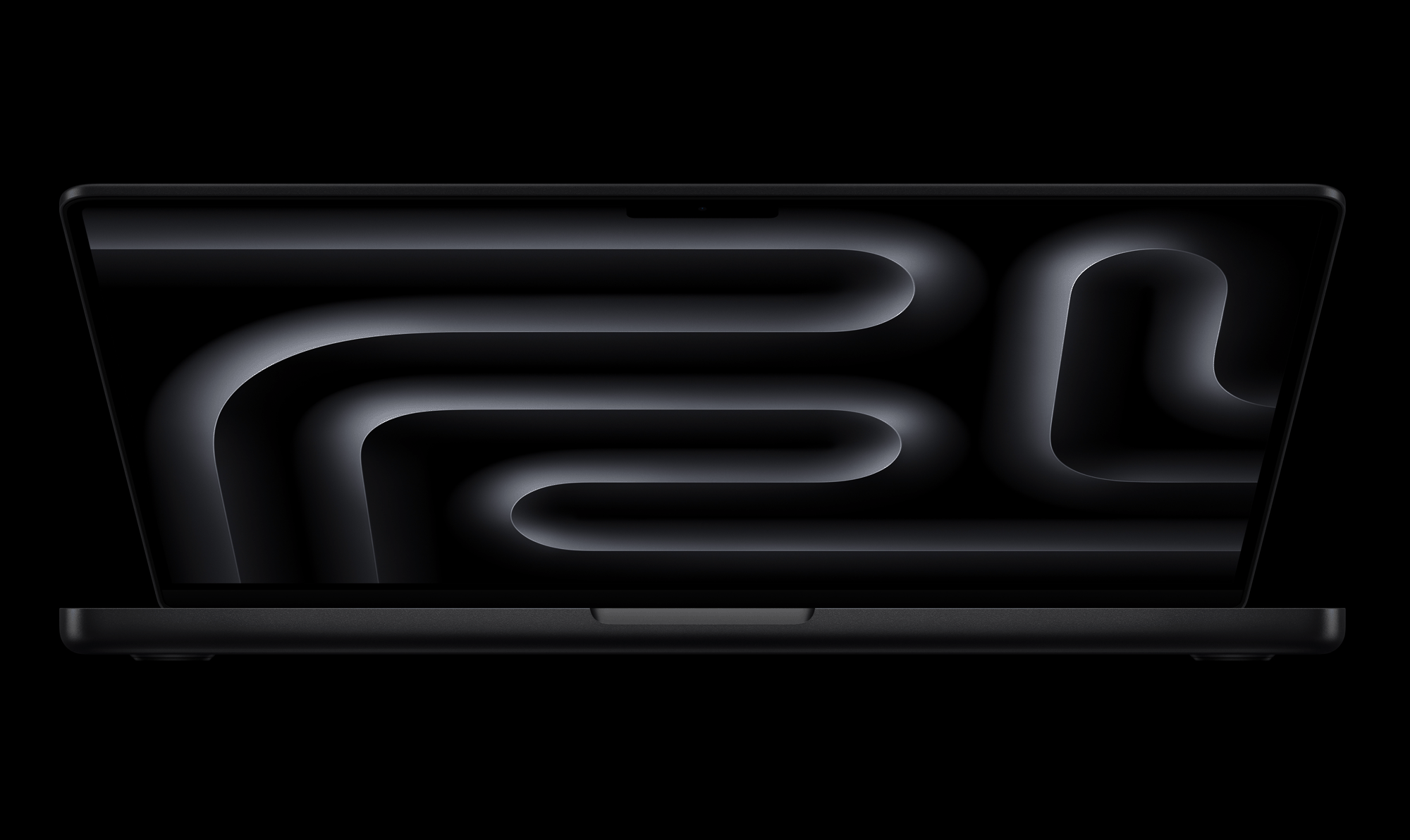So nervt Windows 10 nicht mehr
Tastatur-Spuk
Sie schreiben an einem Text und müssen plötzlich feststellen, dass anstelle des «ö» ein «é» erscheint. Hier hat Windows offenbar aufgrund einer Tastenkombination das Tastaturlayout umgeschaltet. Unten rechts im Infobereich müsste ein Icon mit einer Beschriftung wie DEU oder FRA zu sehen sein. Klicken Sie drauf und gehen Sie zu Spracheinstellungen. Entfernen Sie jeweils nach einem Klick darauf all jene Eingabesprachen, die Sie nie brauchen, Bild 12. Falls Sie am Ende nur noch eine Eingabesprache haben, wird das Symbol automatisch aus dem Infobereich verschwinden. Oder möchten Sie die Sprachen installiert lassen, aber bloss die irritierende Tastenkombination zum Wechseln abschalten? Öffnen Sie Start/Einstellungen/Zeit und Sprache/Sprache. Scrollen Sie ein Stück herunter und klicken Sie auf den Link Wählen Sie eine Eingabemethode aus, die immer als Standard verwendet werden soll. Anschliessend klicken Sie auf Tastenkombination für Eingabesprachen. Markieren Sie per Klick Zwischen Eingabesprachen und gehen unten zu Tastenkombination ändern. Für den Wechsel von Tastaturlayout und Eingabesprache greifen Sie jeweils zu Nicht zugewiesen.
Aufgepasst
Die Kombi Windowstaste+Leertaste wird fürs Umschalten jedoch weiterhin funktionieren, solange mehr als eine Sprache installiert ist. Mit dieser Tastenkombination wird aber das Sprachwahlfenster während des Umschaltvorgangs angezeigt; so sehen Sie wenigstens, dass gerade ein Sprachwechsel stattfindet.