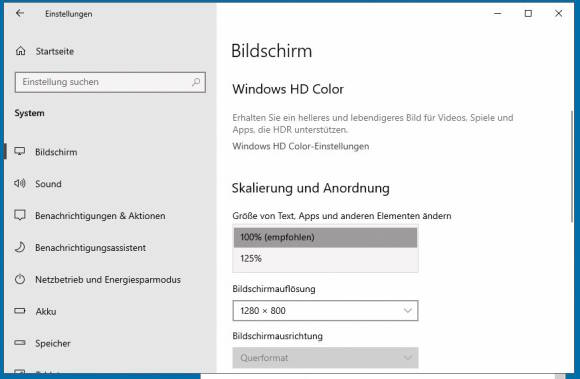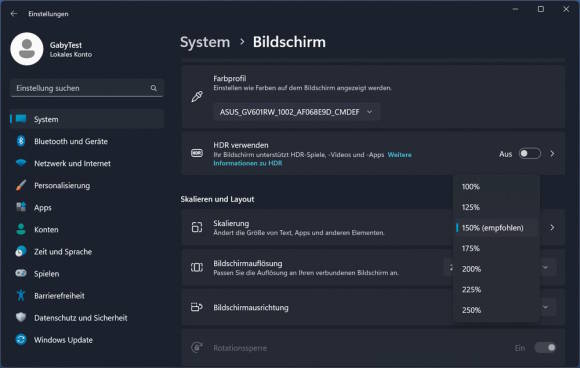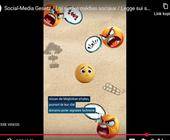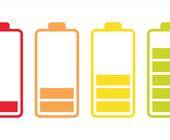Die besten Tipps rund um Windows-Schriften
Alles etwas grösser
Möchten Sie einfach alles etwas grösser dargestellt haben, also nicht nur Texte, sondern auch Bedienelemente? Drücken Sie dazu Windowstaste+i oder gehen Sie zu Start/Einstellungen. Öffnen Sie System/Bildschirm. Prüfen Sie die Werte unter Skalierung und Anordnung. Lassen Sie die Bildschirmauflösung, wie sie ist! Oder stellen Sie diese (falls nicht schon geschehen) auf die vom Hersteller spezifizierte native bzw. empfohlene Auflösung. Aber unter Grösse von Text, Apps und anderen Elementen ändern (Windows 10) versuchen Sie es einmal mit einem etwas höheren Wert, sofern verfügbar, zum Beispiel 125 %, Bild 2. Ist in Ihrem Windows 10 das Ausklappmenü Grösse von Text, Apps … ausgegraut? Das kann entweder daran liegen, dass Sie nicht die empfohlene Bildschirmauflösung verwenden. Oder dass die Auflösung Ihres Bildschirms generell zu niedrig ist, um die Elemente noch sinnvoll vergrössern zu können.
In Windows 11 lässt sich unter Skalieren und Layout direkt ein Ausklappmenü bei Skalierung öffnen und ein Wert wählen, Bild 3. Sollte das Menü mehrere Werte anbieten, tasten Sie sich in kleinen Schritten heran. Tipp: Empfiehlt Ihnen Ihr neuer PC eine Skalierung von 150 statt 100 Prozent? In diesem Fall ist ein Bildschirm mit einer recht hohen Auflösung angeschlossen. Eine Skalierung von «nur» 100 Prozent würde die Schriftarten und Bedienelemente sehr stark verkleinern.