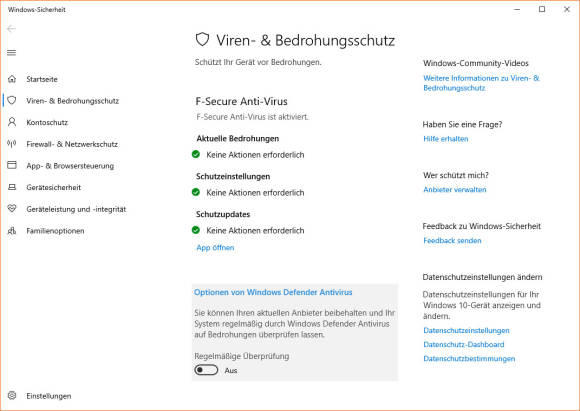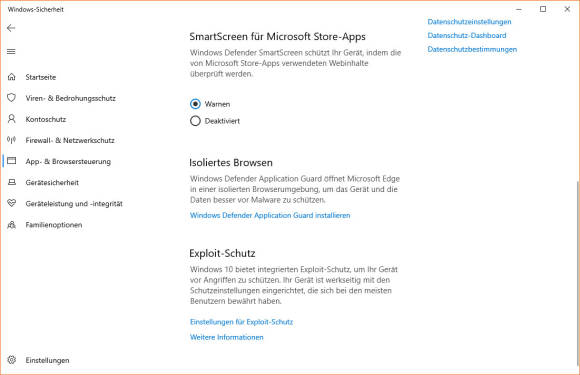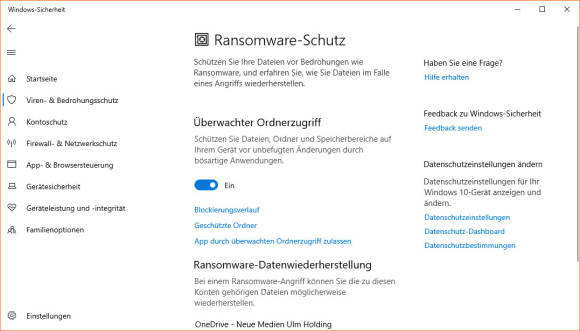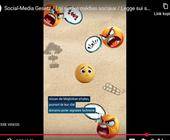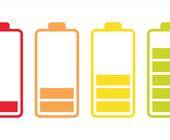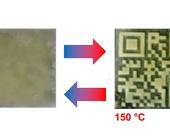Sicherheitstipps für Windows 10
Weitere Einstellungen und Tools
Windows Defender trotz Antivirus
Haben Sie anstelle des Windows Defenders einen anderen Virenscanner? Damit schalten sich die meisten Funktionen des Windows Defenders ab. Aus gutem Grund, denn Sie wollen keine Fehlermeldungen oder Geschwindigkeitseinbussen riskieren, bloss weil sich zwei Virenscanner gerade darum streiten, wer jetzt diese oder jene Datei scannen darf.
Dennoch haben Sie die Möglichkeit, den Windows Defender im Sinne einer zweiten Meinung Ihre Dateien scannen zu lassen. Öffnen Sie Start/Einstellungen/Update und Sicherheit. Via Windows-Sicherheit geht es nun zu Viren- & Bedrohungsschutz. Oben ist zu sehen, welches andere Antivirenprogramm bei Ihnen tätig ist. Klicken Sie aber darunter auf Optionen von Windows Defender Antivirus. Kippen Sie diese Einstellung auf Ein und bestätigen Sie die Rückfrage, Bild 6.
Defender Application Guard
Dieser ist eine Art zusätzliche virtuelle «Schutzhülle» um die sicherheitskritischste Anwendung herum, nämlich um den Webbrowser. Allfällige Schädlinge können aus einem so abgesicherten Browserfenster nicht ausbrechen oder auf andere Prozesse zugreifen. Leider wird diese Funktion nur den Professional-Versionen von Windows 10 gegönnt, von denen aber auch viele in Privathaushalten stehen. Dort schützt er nicht nur den Microsoft-eigenen Browser Edge. Es gibt auch Addons für Firefox und Chrome.
Bevor Sie drauflosinstallieren, lesen Sie dazu den ausführlichen Artikel unseres Schwestermagazin PCtipp . Sie werden nämlich bei jeder Webseite selbst entscheiden müssen, ob Sie ihr genügend trauen, um sie im normalen Modus zu verwenden, oder ob Sie eine Webseite lieber besser abgeschottet via Application Guard ansurfen.
So aktivieren Sie ihn, wenn Sie ihn ausprobieren wollen: Gehen Sie zu Start/Einstellungen/Update und Sicherheit. Klicken Sie in der linken Spalte auf Windows-Sicherheit und benutzen Sie im rechten Teil oben die Schaltfläche Windows-Sicherheit öffnen. Es öffnet sich ein zusätzliches Fenster. Gehen Sie darin zu App- & Browsersteuerung. Setzen Sie bei dieser Gelegenheit gleich die Optionen Apps und Dateien überprüfen sowie SmartScreen auf Warnen. Der SmartScreen für Microsoft Edge sollte auf Ein sein. Darunter entdecken Sie einen Punkt Isoliertes Browsen, Bild 7. Hier könnten Sie nun den Windows Defender Application Guard installieren. Die Links zu den Firefox- und Chrome-Add-ons finden Sie im vorhin erwähnten Artikel.
Alternative: Brauchen Sie nur gelegentlich eine Möglichkeit, eine unbekannte Webseite in sicherer Umgebung anzuschauen? Dann ist das weiter oben erwähnte Thema Sandbox etwas für Sie.
Ransomware-Schutz
Reicht Ihnen der Windows Defender und Sie haben kein anderes Antivirenprogramm? In diesem Fall ist es eine Überlegung wert, den Ransomware-Schutz einzuschalten. Gehen Sie zu Start/Einstellungen/Update und Sicherheit. Klicken Sie bei Schutzbereiche auf Viren- & Bedrohungsschutz. Im neuen Fenster scrollen Sie ein Stück herunter und klicken unter Ransomware-Schutz auf Ransomware-Schutz verwalten. Schalten Sie den Überwachten Ordnerzugriff auf Ein, Bild 8. Die Daten in Ihrem OneDrive-Account (falls vorhanden) sind automatisch geschützt. Klicken Sie auf Geschützte Ordner, um gegebenenfalls noch weitere Ordner hinzuzufügen. Damit erkennt Windows, wenn eine unerwartete Anwendung (zum Beispiel ein Erpressungstrojaner) versucht, diese Dateien durch Verschlüsseln Ihrem Zugriff zu entziehen.