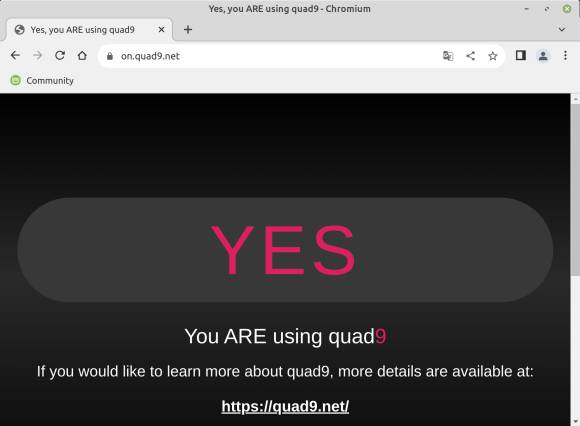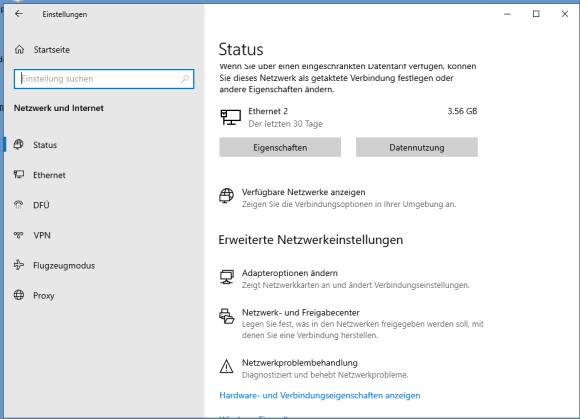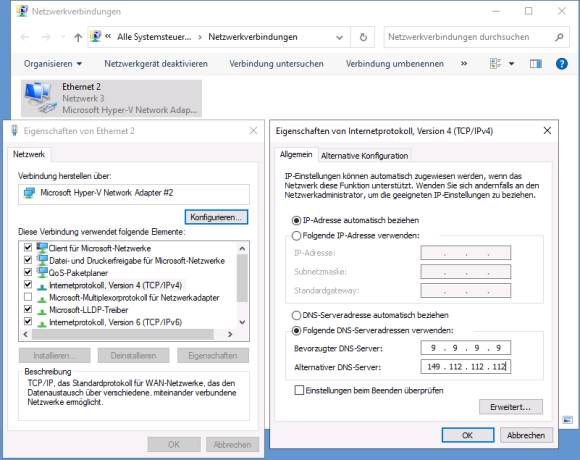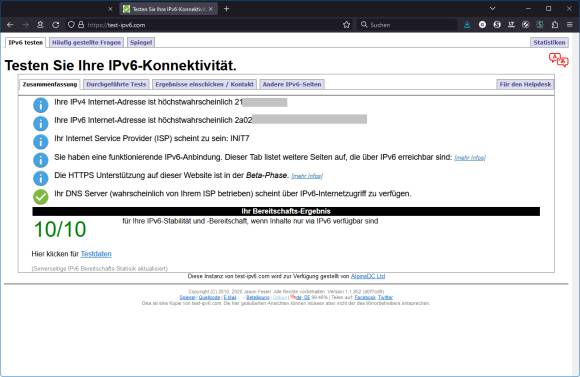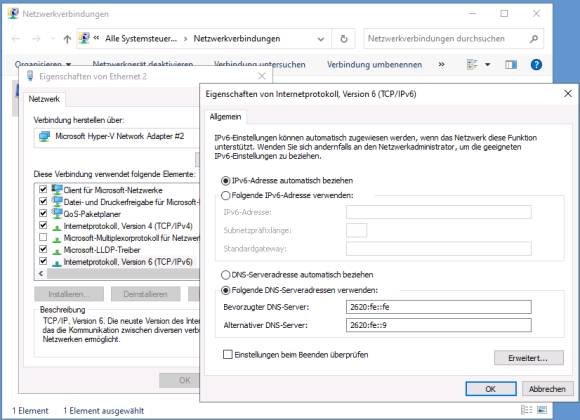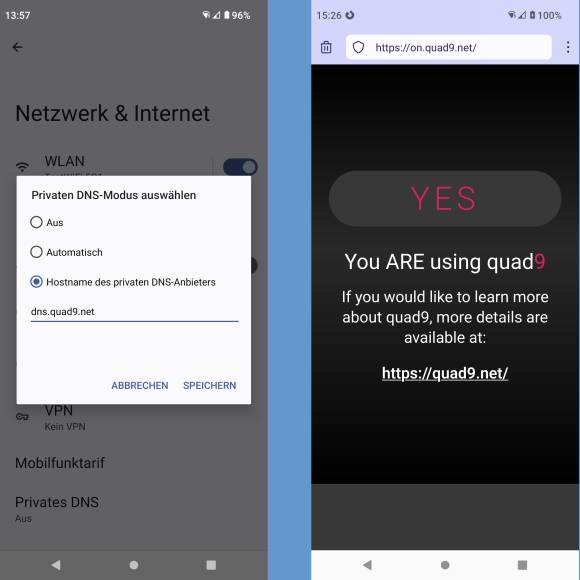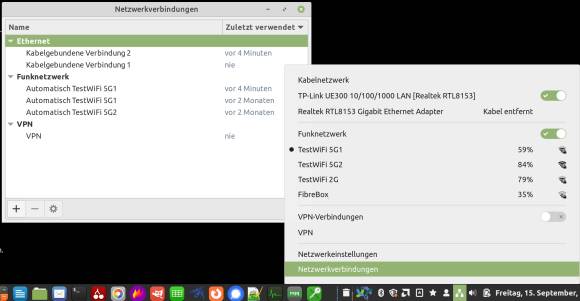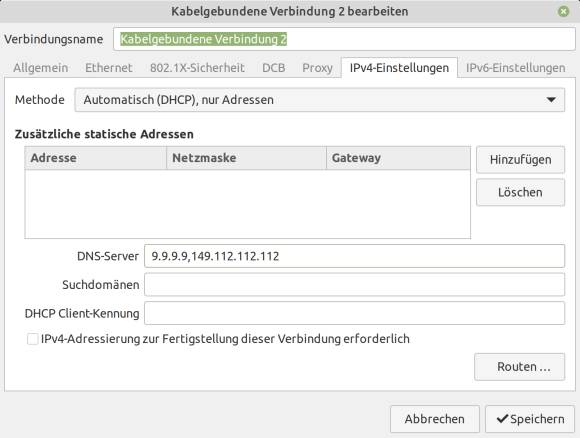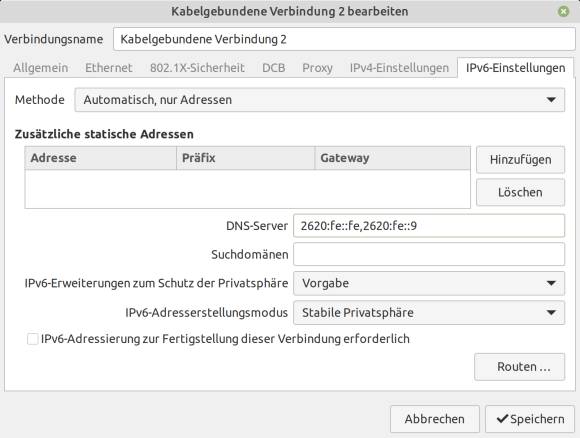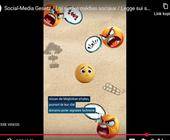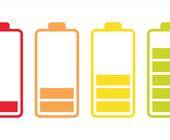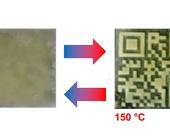Privatsphäre & Sicherheit
19.09.2023, 09:33 Uhr
Quad9: sicheren Schweizer DNS einrichten
Quad9 ist ein sicherer Schweizer Domänennamen-Server mit Schwerpunkt auf Datenschutz und Filterung von Malware- und Phishing-Seiten. So richten Sie ihn unter Windows, Android und Linux Mint ein – kostenlos und ohne Konto.
Mit wenigen Handgriffen lässt sich der sichere Schweizer DNS Quad9 einrichten, unter Windows, Android und Linux.
(Quelle: Screenshot PCtipp.ch)
Viele Probleme in Sachen Malware und Phishing könnten sich verhindern lassen, wenn PCs und Smartphones die entsprechenden gefälschten Webseiten gar nicht erst aufrufen würden.
Was ist ein DNS?
Ohne einen Domänen-Namen-Server (kurz DNS) wäre das Internet für uns alle höchst umständlich. Jeder Computer, jedes Smartphone mit Internetzugang nutzt einen DNS, meistens ist es jener des eigenen Internetproviders. Der DNS übersetzt aufgerufene Domänennamen (z. B. pctipp.ch) in die IP-Adresse, unter der die entsprechende Seite eigentlich zu erreichen ist. Das ist ein wenig mit einem Telefonbuch vergleichbar, in dem man einen Namen nachschlägt, um die zugehörige Nummer zu erfahren.
Wer oder was ist Quad9?
Quad9 ist eine Non-Profit-Organisation, die sich durch Spenden finanziert. Seit einigen Jahren hat sie ihren Sitz in Zürich, an derselben Adresse wie die Stiftung SWITCH, die unter anderem die .ch- und .li-Domains verwaltet und Dienstleistungen für Schweizer Hochschulen anbietet.
Der Quad9-DNS-Filter: Während die meisten Domänen-Namen-Server nichts anderes tun, als für die aufgerufenen Domänennamen die passende IP-Adresse zu liefern, geht Quad9 einen Schritt weiter. Der kostenlose Schweizer Dienst führt mithilfe von Daten von über 20 Sicherheitsunternehmen ständig aktualisierte Listen schädlicher Domains. Primär sind das solche, die im Zusammenhang mit Phishing oder Malware in Erscheinung getreten sind. Ruft ein Computer via Quad9-DNS eine solche gefährliche Domain auf, wird nicht die IP-Adresse geliefert, unter der die Seite erreichbar ist, sondern die Anfrage gehts ins Leere.
Wichtig: Eine vollständige Malware-Filterung ist damit zwar nicht möglich, weil etliche Malware- oder Phishing-Seiten auf harmlos erscheinenden Domains liegen. Aber zumindest unter jenen, die mit irreführenden Domainnamen daherkommen, dürfte einiges im Filter hängenbleiben. Ausserdem sammelt Quad9 keine Daten der User.
Allfälligen Zensurversuchen via DNS widersetzt sich Quad9 übrigens hartnäckig und lässt es auch mal auf einen Prozess ankommen, wie der Fall Sony vs Quad9 dieses Jahr zeigte.
Kurztipp für Fortgeschrittene
Wer alle Geräte im eigenen LAN/WLAN automatisch den Quad9-DNS verwenden lassen will, kann die Einstellung zentral im Router vornehmen. Konsultieren Sie allenfalls das Handbuch. Tragen Sie diese Daten ein:
- Primärer DNS IPv4: 9.9.9.9
- Sekundärer DNS IPv4: 149.112.112.112
- Primärer DNS IPv6: 2620:fe::fe
- Sekundärer DNS IPv6: 2620:fe::9
Prüfen Sie auf dieser Webseite, ob Sie jetzt auf Quad9 sind: https://on.quad9.net/
Quad9-DNS unter Windows einrichten
Möchten Sie immer Quad9 verwenden, unabhängig davon, in welchem Netzwerk Sie gerade unterwegs sind?
Unter Windows 10 öffnen Sie Start/Einstellungen und gehen Sie zu Netzwerk und Internet. Unter Erweiterte Netzwerkeinstellungen klicken Sie auf Adapteroptionen ändern.
Unter Windows 11 empfehlen wir den Weg über die Systemsteuerung. Öffnen Sie diese und gehen Sie darin über Netzwerk und Internet/Netzwerk- und Freigabecenter zu Adaptereinstellungen ändern (linke Spalte). Jetzt sind Sie am gleichen Ort wie oben für Windows 10 beschrieben; damit gehts für beide wieder gleich weiter.
Mit einem Rechtsklick auf den gefundenen Adapter rufen Sie die Eigenschaften auf. Falls Sie mehrere verwenden (Ethernet und Wi-Fi), müssen Sie dies für jeden der Adapter durchführen. Klicken Sie auf Internetprotokoll Version 4. Achten Sie darauf, dass Sie es nicht versehentlich deaktivieren (das Häkchen muss drinbleiben). Jetzt gehts zu Eigenschaften. Anstelle von «DNS-Serveradresse automatisch beziehen» schalten Sie unten auf dies um: «Folgende DNS-Serveradressen verwenden». Tragen Sie beim bevorzugten DNS 9.9.9.9 ein und beim alternativen DNS 149.112.112.112. Bestätigen Sie beide Fenster mit OK bzw. Schliessen.
Da immer mehr Server übers neuere Protokoll IPv6 erreichbar sind, das auch immer mehr Provider bevorzugen, sollten Sie die IPv6-DNS-Einträge ebenfalls vornehmen. Wenn Sie nicht sicher sind, ob in Ihrem Netzwerk oder bei Ihrem Provider IPv6 überhaupt verwendet wird, können Sie es hier testen: https://test-ipv6.com/.
Öffnen Sie nochmals die Adapter-Eigenschaften. Klicken Sie auf Internetprotokoll Version 6 (ohne es zu deaktivieren), gehen Sie zu Eigenschaften, schalten Sie unten auf Folgende DNS-Serveradressen verwenden um und tragen Sie diese beiden Werte ein:
Bevorzugter DNS-Server: 2620:fe::fe
Alternativer DNS-Server: 2620:fe::9
Bestätigen Sie die Fenster mit OK. Prüfen Sie, obs geklappt hat: Öffnen Sie nun auf dem PC oder Notebook, auf dem Sie die Änderung vorgenommen haben, diese Webseite: https://on.quad9.net/
Falls Sie Quad9 benutzen, sollte ein grosses YES erscheinen, mit dem Zusatz «You ARE using quad9». Wenn NO steht und «You are NOT using quad9», hat es nicht geklappt.
Quad9-DNS unter Android einrichten
Öffnen Sie die Einstellungen-App und gehen Sie darin zu Netzwerk & Internet. Tippen Sie unten auf Privates DNS. Aktivieren Sie Hostname des privaten DNS-Anbieters und tragen Sie dns.quad9.net ein. Tippen Sie auf Speichern.
Öffnen Sie auf dem Smartphone ein Browserfenster und besuchen Sie https://on.quad9.net/. Auf meinem Gerät (mit Standard-Android) hats sofort funktioniert.
Quad9-DNS unter Linux Mint einrichten
Es dürfte unter anderen Linux-Distributionen ähnlich funktionieren, da diese teils dieselben Netzwerkkomponenten verwenden. Unter Linux Mint (mit Cinnamon-Desktop) geht es wie folgt:
Klicken Sie unten rechts aufs Netzwerk- oder WLAN-Symbol und gehen Sie zu Netzwerkverbindungen. Im neuen Fenster erscheinen vielleicht mehrere Verbindungen. Welche davon Sie mutmasslich verwenden, sind jene, die unter «zuletzt verwendet» die neusten Angaben haben. Bei mir etwa «vor 4 Minuten». Bei Notebooks ist es durchaus üblich, mal ein kabelgebundenes und mal ein Funknetz zu verwenden.
Klicken Sie auf eine der Verbindungen, hier etwa Kabelgebundene Verbindung 2. Anschliessend gehts unten zum Zahnradsymbol, um die Verbindung zu bearbeiten. Wechseln Sie zum Reiter IPv4-Einstellungen. Schalten Sie oben auf «Automatisch (DHCP), nur Adressen» um. Tragen Sie bei DNS-Server Folgendes ein (ohne Leerzeichen): 9.9.9.9,149.112.112.112
Wenn Sie mögen, wechseln Sie auch gleich zum Reiter IPv6-Einstellungen. Schalten Sie oben auf Automatisch, nur Adressen um. Bei DNS-Server tragen Sie Folgendes (wieder ohne Leerzeichen) ein:
2620:fe::fe,2620:fe::9
Klicken Sie auf Speichern. Falls noch eine zweite Verbindung vorhanden ist (etwa zusätzlich zu Ethernet noch Wi-Fi), wiederholen Sie für jene die erwähnten Schritte. Unter Linux schalten Sie jetzt die betroffenen Verbindungen kurz aus und wieder ein. Das geht einfach über die Kippschalter, siehe oberster Screenshot des Linux-Kapitels. Wenn Sie es jetzt via https://on.quad9.net/ prüfen, sollte Ihnen ein YES entgegenleuchten.