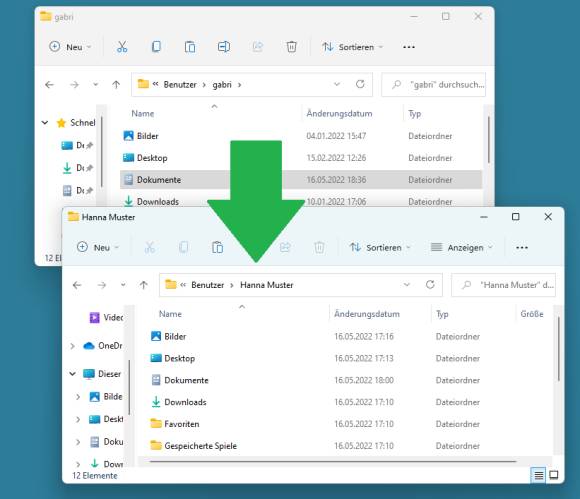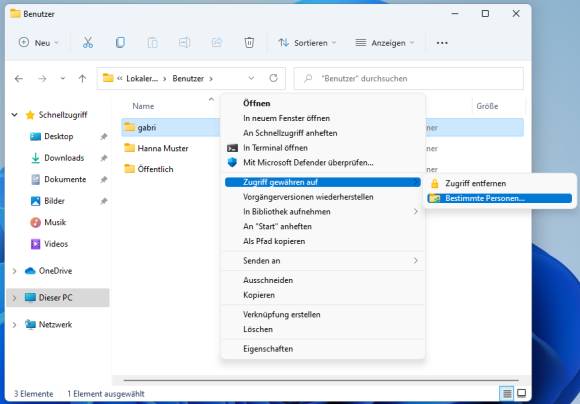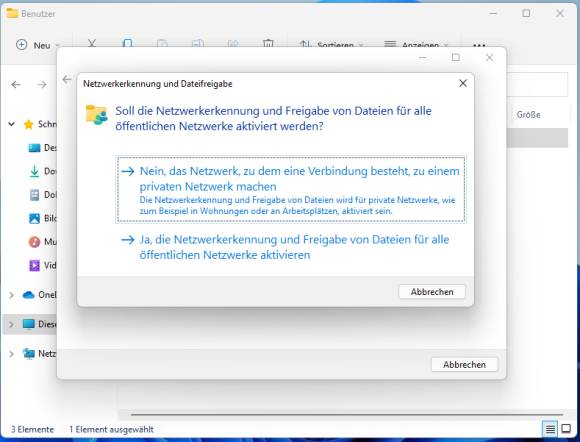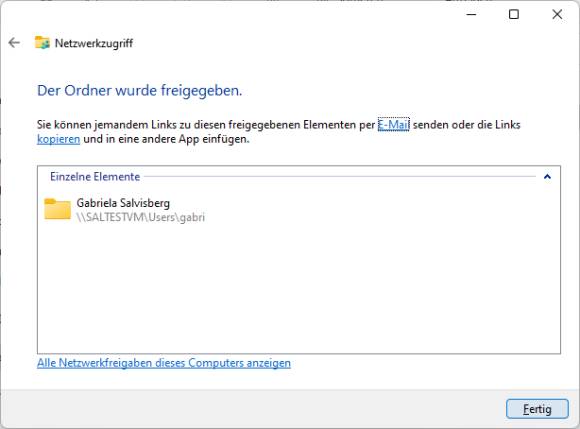Windows für Fortgeschrittene
23.05.2022, 11:58 Uhr
Windows 11: Dateien an sich selbst freigeben
Sie haben auf Ihrem Privat-PC ein separates Benutzerkonto erstellt, um Privates von Homeoffice-Daten zu trennen. Wollen Sie nun Daten aus Ihrem persönlichen Konto ins neue Arbeitskonto übernehmen, klappts mit unseren Tipps auch in der Home-Version von Windows 11.
Vielleicht haben Sie sich endlich dazu durchgerungen, auf Ihrem Privat-PC für die Homeoffice-Aufgaben ein separates Windows-Benutzerkonto zu erstellen. Nun haben sich aber in Ihrem persönlichen Konto schon Daten angesammelt, die Sie gerne ins Arbeitskonto übernehmen wollen: Vielleicht haben Sie ein Arbeitsprofil im Firefox erstellt. Oder Sie haben in einer Anwendung umfangreiche Einstellungen vorgenommen, mit denen Sie gerne auch im Arbeitskonto arbeiten wollen.
Lösung: Am einfachsten geht das, indem Ihr privates «Ich» die Daten an Ihr berufliches Konto vorübergehend freigibt. Folgendes habe ich in einer virtuellen Maschine mit Windows 11 Home Edition dokumentiert, aber es funktioniert auch mit der Pro-Version.
Zuerst im Privatkonto
Besuchen Sie im Datei-Explorer via Dieser PC den Ordner C:\Benutzer\ und klicken Sie mit rechts auf den Ordner mit Ihrem Benutzernamen. Allenfalls via Weitere Optionen anzeigen benutzen Sie Zugriff gewähren auf und wählen Bestimmte Personen. Tippen Sie den Benutzernamen des Zielbenutzers ein, z. B. Hanna Muster, alternativ wählen Sie ihn übers Ausklappmenü aus. Klicken Sie auf Hinzufügen.
Bei der Frage zu «Netzwerkerkennung und Dateifreigabe» klicken Sie auf Nein, das Netzwerk...zu einem privaten Netzwerk machen.
Wie Sie feststellen werden, lautet die Standardeinstellung in der Spalte Berechtigungsebene auf «Lesen». Lassen Sie das so, damit Sie vom Arbeitskonto aus keine versehentlichen Änderungen an den Daten in Ihrem Privatkonto vornehmen. Klicken Sie auf Freigabe.
Bei Möchten Sie Einstellungen für diese Elemente ändern benutzen Sie Einstellungen ändern. Sie erhalten die Bestätigung, dass der Ordner freigegeben wurde. Klicken Sie auf Fertig.
Stellen Sie sicher, dass Sie keine Dateien in Benutzung haben; das betrifft z. B. Outlook-Dateien oder das Firefox-Profil. Darum empfehlen wir Ihnen, Ihre Arbeit zu speichern und alle Programme zu beenden. Benutzen Sie am besten via Start und Klick auf Ihr Benutzersymbol den Befehl Abmelden.
Weiter im Arbeitskonto • Gut zu wissen • Freigabe entfernen
Weiter gehts im Arbeitskonto
Melden Sie sich nun mit dem Konto an, das Zugriff erhalten hat. Öffnen Sie im Datei-Explorer via Dieser PC den Ordner C:\Benutzer\. Wenn Sie jetzt doppelt auf den Profilordner Ihres privaten Kontos klicken, können Sie auf die dortigen Daten zugreifen.
Gut zu wissen
In einem Windows-Benutzerprofil (C:\Benutzer\IhrName\) mag etwa Ihre Bildbearbeitung Ihre Fotos vielleicht im Unterordner \Bilder\ speichern. Aber die Einstellungen des Bildbearbeitungsprogramms selbst liegen mit fast hundertprozentiger Sicherheit in einem versteckten Unterordner namens \AppData\. Die meisten legen diese in einem Ordner wie \AppData\Roaming\Programmname\ ab, manche auch in \AppData\Local\Programmname\. Bei den meisten lokal installierten Anwendungen kann man darum die Einstellungen auf einen zweiten PC oder in ein zweites Benutzerkonto übernehmen, indem man die Profilordner des jeweiligen Programms aus AppData vom einen Benutzerkonto an dieselbe Stelle im anderen Konto kopiert.
Was Sie jetzt damit tun könnten: Sie könnten sich beispielsweise Ihren geschäftlichen OneDrive-Ordner holen, damit nicht alles komplett neu via Internet synchronisiert werden muss (was erfahrungsgemäss sehr lange dauert). Das sollten Sie tun, bevor Sie Ihr Büro-OneDrive-Konto im neuen Profil einrichten. Ist der Ordner schon kopiert, wird OneDrive ihn finden, sobald Sie sich mit Ihrem OneDrive-Konto einloggen.
Oder Sie holen sich aus dem versteckten Ordner C:\Benutzer\NamePrivatkonto\AppData\Roaming\Mozilla\Firefox\Profiles\ den Inhalt Ihres Firefox-Profils. Oder vielleicht haben Sie dort andere Anwendungen, deren Einstellungsprofile Sie gerne ins Arbeitskonto übernehmen wollen.
Meine Empfehlung: Mit Ausnahme von OneDrive empfiehlt sich bei allen anderen Anwendungen folgendes Vorgehen, wenn Sie aus AppData (meist \Roaming\, manchmal auch \Local\) Einstellungsprofile übernehmen wollen. Hier am Beispiel von Firefox: Starten Sie das zugehörige Programm im neuen Konto mindestens einmal, damit innerhalb von AppData ein Profilordner mit zufälliger Zeichenfolge erstellt wird. Schliessen Sie das Programm wieder. Erst jetzt kopieren Sie den Inhalt des alten Profilordners in den neuen Profilordner.
Freigabe entfernen
Sind alle Daten herüberkopiert, die Sie brauchen, können Sie die Freigabe im Privatkonto wieder entfernen. Loggen Sie sich wieder mit Ihrem Privatkonto ein und navigieren Sie im Explorer zu C:\Benutzer\. Klicken Sie mit rechts auf den ursprünglich freigegebenen Profilordner und wählen Sie (allenfalls via Weitere Optionen anzeigen) bei Zugriff gewähren auf den Befehl Zugriff entfernen. Im Rückfragefenster klicken Sie auf Einstellungen ändern.