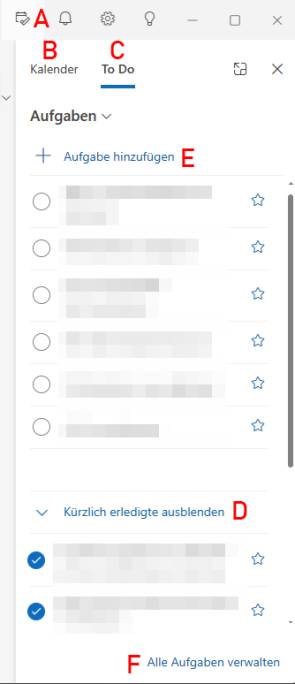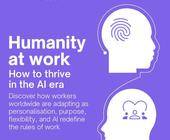Das neue Outlook
Erste Schritte
Was das Bearbeiten von E-Mails betrifft, hat sich auf den ersten Blick nicht viel geändert. Sie finden Ihre Nachrichten wie üblich im Posteingang aufgelistet, Bild 4 A.
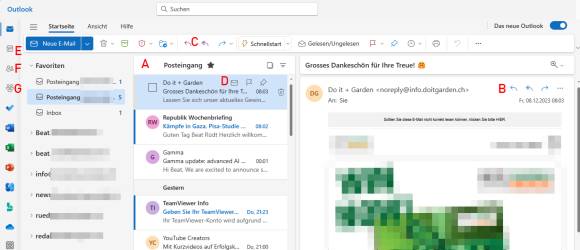
Bild 4: Am Umgang mit E-Mails hat sich im neuen Outlook wenig geändert
Quelle: PCtipp.ch
Wenn Sie mit der Maus im Posteingang auf eine E-Mail klicken, können Sie diese mit einem Klick auf das Papierkorb-Symbol D löschen, die Nachricht als wichtig bezeichnen oder am Anfang des Ordners anpinnen. Auch diese Funktionen finden Sie noch einmal im Menüband.
Der Kalender
Beim Kalender hat sich wenig verändert. Sie rufen ihn auf, indem Sie auf das Kalender-Symbol E in der App-Leiste links im Outlook-Fenster klicken.
Unterhalb des Kalenders finden Sie die Kontakte F und darunter Gruppen G. Letztere sind Gruppen in der Microsoft-365-Welt (Firmen, Schul- und Universitätskonten), auf die wir in diesem Artikel nicht näher eingehen.
Apps in Office Online
Unterhalb finden Sie die Icons zu Office-Apps wie «To Do», Word, Excel, PowerPoint und Viva Engage. Klicken Sie auf eines der Symbole, wird die App im Browser geöffnet und Sie können Ihre Inhalte mit der Onlineversion von Microsoft 365 bearbeiten.
Aktuelle Termine und Aufgaben
Die Aufgaben (die neu in der «To Do»-App integriert sind), können im Bereich Mein Tag auf der rechten Seite in Outlook angezeigt werden. Klicken Sie oben rechts auf das Symbol mit dem Kalender und dem Gutzeichen, Bild 5 A.
Im Reiter Kalender B wird eine Übersicht der nächsten anstehenden Termine gezeigt. Sie können hier auch neue Termine erfassen (Klick auf + Neues Ereignis) oder die Ansicht auf einen der nächsten Tage wechseln.
Im Reiter To Do C werden oben anstehende Aufgaben und unten kürzlich erledige Aufgaben aufgelistet D. Mit einem Klick auf das Kreis-Symbol wird die Aufgabe als erledigt gekennzeichnet. Markieren Sie das Stern-Symbol erhält die Aufgabe den Status wichtig. Mit einem Klick auf Aufgabe hinzufügen E wird eine neue Aufgabe in die Liste aufgenommen.
Wenn Sie die alte Aufgabenansicht vermissen und nicht via «To Do»-App auf die Onlineversion zugreifen möchten, klicken Sie auf Alle Aufgaben verwalten F. Das erstmalige Laden kann einige Zeit in Anspruch nehmen.
Favoriten anzeigen
Wenn Sie mehrere Konten in Outlook integrieren, ist es praktisch, einzelne Ordner wie den jeweiligen Posteingang, ganz oben in der Kontenübersicht anzuzeigen. Klicken Sie als Erstes auf das kleine Winkel-Symbol beim Kontonamen, um alle Ordner anzuzeigen, Bild 6 A. Wählen Sie jetzt den Ordner, der zu den Favoriten hinzugefügt werden soll B und aktivieren Sie auf der rechten Seite mit einem Klick den Stern neben dem Ordnernamen C. Anschliessend wird der Ordner unter den Favoriten angezeigt D.
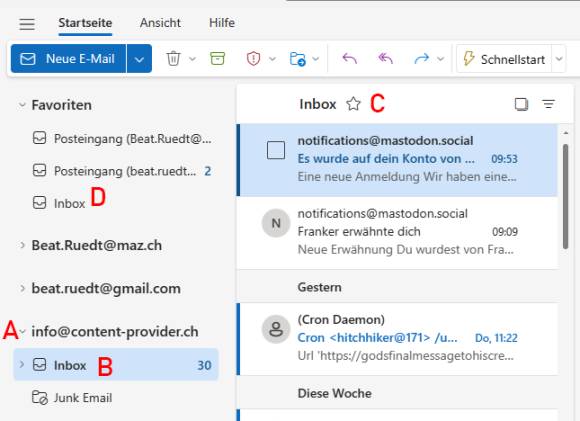
Bild 6: Listen Sie wichtige Ordner unter den Favoriten auf
Quelle: PCtipp.ch