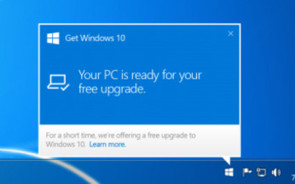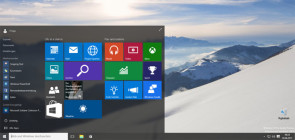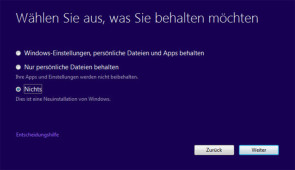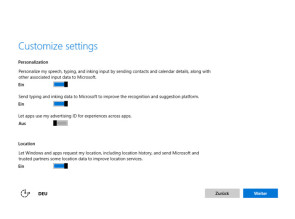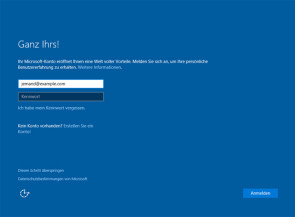Windows 10
31.07.2015, 07:03 Uhr
Alles zur Installation
Im zweiten Teil unseres dreiteiligen Windows-10-Berichts beantwortet Computerworld Fragen zur Verfügbarkeit und zur Installation des neuen Windows-Betriebssystems.
Am 29. Juli fiel der Startschuss zum grossen Windows-10-Update. Wer sich das Upgrade vorreserviert hat, wird in absehbarer Zeit eine Benachrichtung am Bildschirmrand rechts unten erhalten. Microsoft wird das grosse Upgrade gestaffelt verteilen, um einen zu grossen Ansturm auf die Server zu verhindern. Vorerst jedoch werden Teilnehmer des Windows-Insider-Programms bedient, welche schon die Tech Preview getestet haben. In diesem Artikel verschaffen wir Ihnen bereits einen umfassenden Überblick über die Installationsanforderungen, die Systemvoraussetzung und darüber, wie Sie sonst noch an Windows 10 herankommen.
So kommen Sie zu Windows 10
Es besteht aber keinen Grund zur Eile. Schliesslich haben Windows-7- und Windows-8.1-Nutzer Anspruch auf ein Gratis-Upgrade. Dafür bleibt ab dem 29. Juli 2015 ein Jahr Zeit. Sie erhalten das Upgrade jedoch auch ohne Reservierung. Sobald Windows 10 verfügbar ist, wird eine Benachrichtigung zur Verfügbarkeit des kostenlosen Upgrades angezeigt. Öffnen Sie einfach die «Get Windows 10-App». Bei Geräten mit Windows 7 SP1 oder Windows 8.1 und aktiviertem Windows-Update wird die App irgendwann als Windows-Symbol am rechten unteren Bildschirmrand auf der Taskleiste angezeigt. Voraussetzung dafür ist auch, dass alle Betriebssystem-Updates auf dem neusten Stand sind.
Windows 10 als ISO herunterladen
Wer nicht zu lange warten will, kann sich mit dem «Media Creation Tool» von Microsoft das offizielle ISO auf DVD oder einen USB-Stick abspeichern, um ein bootfähiges Medium zu erstellen. Für die Installation von Windows 10 benötigen Sie einen gültigen Windows-Product-Key (xxxxx-xxxxx-xxxxx-xxxxx-xxxxx).
Windows 10 als DVD bestellen
Microsoft Schweiz kommuniziert nach wie vor keine Schweizer UVP-Preise für die bestellbaren Upgrade- und Vollversionen (OEM und Retail). Onlinehändler wie Alltron bzw. Brack listen immerhin bereits für die OEM-Vollversionen folgende Preise:
- Windows 10 Home, OEM-Version (32-Bit/64-Bit): Fr. 109.-
- Windows 10 Pro, OEM-Version (32-Bit/64-Bit): Fr. 159.-
Eine gute Übersicht zu allen wichtigen Fragen rund um Windows 10 hat Microsoft inzwischen auf dieser FAQ-Seite zusammengestellt. Ab der nächsten Seite erklären wir Ihnen alles, was es zur Installation zu beachten gilt.
Windows 10 installieren
Glücklicherweise sind die Zeiten der komplizierten Windows-Installationen vorbei – so auch bei Windows 10. Für die meisten Nutzer ist die Upgrade-Installation am einfachsten. Dabei installieren Sie Windows 10 über das bestehende System. Folgen Sie einfach den Anweisungen.
Herkömmliche Installation
Falls Sie von Windows Vista und älter auf Windows 10 umstellen oder das System komplett neu aufsetzen möchten, brauchen Sie eine Windows-10-DVD oder eine Download-Datei im ISO-Format, die Sie auf DVD brennen oder auf einen USB-Stick kopieren. Starten Sie nun den Rechner mit eingelegter Windows-DVD oder dem USB-Stick neu. Falls der PC nicht automatisch vom Windows-10- Medium bootet, müssen Sie im Windows-Bootmenü die Startreihenfolge der Laufwerke ändern. Wichtig: Stellen Sie vor dem Upgrade sicher, dass die wichtigsten Treiber, allen voran die Chipsatz-Treiber (wie LAN-Chipsatz), mit Windows 10 funktionieren werden, oder halten Sie sich notfalls einen Zweitcomputer für Internet-Zugriff bereit. In unserem Fall mussten wir sogar bei einem ganz aktuellen Motherboard die LAN-Chipsatz-Treiber auf den neusten Stand bringen. Sonst kann es sein, dass Ihnen nach der Erstinstallation auf dem Desktop-PC der Internet-Zugang (für weitere Treiber-Updates) verwehrt bleibt. Ins Bootmenü des PCs gelangen Sie über eine Taste wie F2, F8, F9, F10, F11, F12 oder Delete, die Sie beim PC-Start mehrmals drücken. Die erforderliche Taste wird beim Start angezeigt. Im Anschluss folgen Sie den Installationshinweisen. Der Assistent erledigt praktisch alles von alleine. Gleich zu Beginn wählen Sie aus, welche Daten Sie behalten möchten. Lesen Sie auf der nächsten Seite: «Die passende Installationseinstellung»
Die passende Installationseinstellung
Bei einer kompletten Neuinstallation entscheiden Sie sich für die Option «Nichts». Ansonsten wählen Sie das Gewünschte aus. Dennoch empfiehlt es sich, wichtige Daten im Vorfeld auf einen externen Datenträger wie einen USB-Stick oder eine Festplatte zu kopieren. Folgen Sie danach den Anweisungen des Installationsprogramms. Wenn Sie Windows 8 bereits einmal selbst installiert haben, wird Ihnen der Vorgang bei Windows 10 sehr bekannt vorkommen. Auch gegenüber dem Installationsprozess von Windows 7 hat sich nicht viel geändert. Der Installationsassistent ist grösstenteils selbsterklärend und bietet sogar bei einfachen Entscheidungen immer eine Hilfe an.
Vorsichtig sollten Sie nur bei den Express-Einstellungen sein. Wählen Sie diese, werden verhältnismässig viele Daten an Microsoft geschickt. Möchten Sie das nicht, klicken Sie im entsprechenden Fenster auf Erweiterte Einstellungen und bestimmen, was Microsoft alles wissen darf und was nicht.
Microsoft-Konto oder lokales Konto?
Wie so oft ist die Auswahl des passenden Kontos leider ein Abwägen zwischen Privatsphäre und optimaler Funktionalität. Zum Schluss können Sie wie schon bei Windows 8 entweder ein Microsoft-Konto oder ein lokales Konto verwenden.
Für einige Funktionen wie die «Sprachassistentin» Cortana, personalisierte Suche oder Apps ist ein Microsoft-Konto zwingend. Falls Sie unsicher sind, starten Sie mit einem lokalen Konto. Beim Gebrauch von Lösungen von Computerproblemen merken Sie schnell, ob Sie ein Microsoft-Konto benötigen oder nicht. Sie können im Nachhinein Ihr lokales Konto rasch in den Einstellungen in ein Microsoft-Konto umwandeln. Vielleicht haben Sie auch schon ein Microsoft-Konto; in diesem Fall melden Sie sich gleich mit diesen Benutzerdaten an.
Altes Betriebssystem löschen
Falls Sie Windows 10 nicht komplett neu, sondern über ein bestehendes System installieren, erstellt Windows einen Ordner mit den alten Betriebssystemdaten. So können Sie den Rechner bei Bedarf wieder auf das frühere Windows zurücksetzen. Sind Sie sich hingegen sicher, dass Sie das bisherige Betriebssystem nicht wieder brauchen, können Sie die Dateien getrost von Ihrem Computer entfernen. Starten Sie dazu die Datenträgerbereinigung. Diese finden Sie am einfachsten über die Suchfunktion im Start-Menü. In der folgenden Liste entdecken Sie den Unterpunkt «Alte Windows-Installationen». Aktivieren Sie diesen. Die Funktion entfernt nicht nur die alten Systemdaten, sondern ebenfalls frühere, nicht mehr benötgte Windows-Updates. Darüber hinaus verlieren Sie damit auch Ihre alten Systemwiederherstellungspunkte.