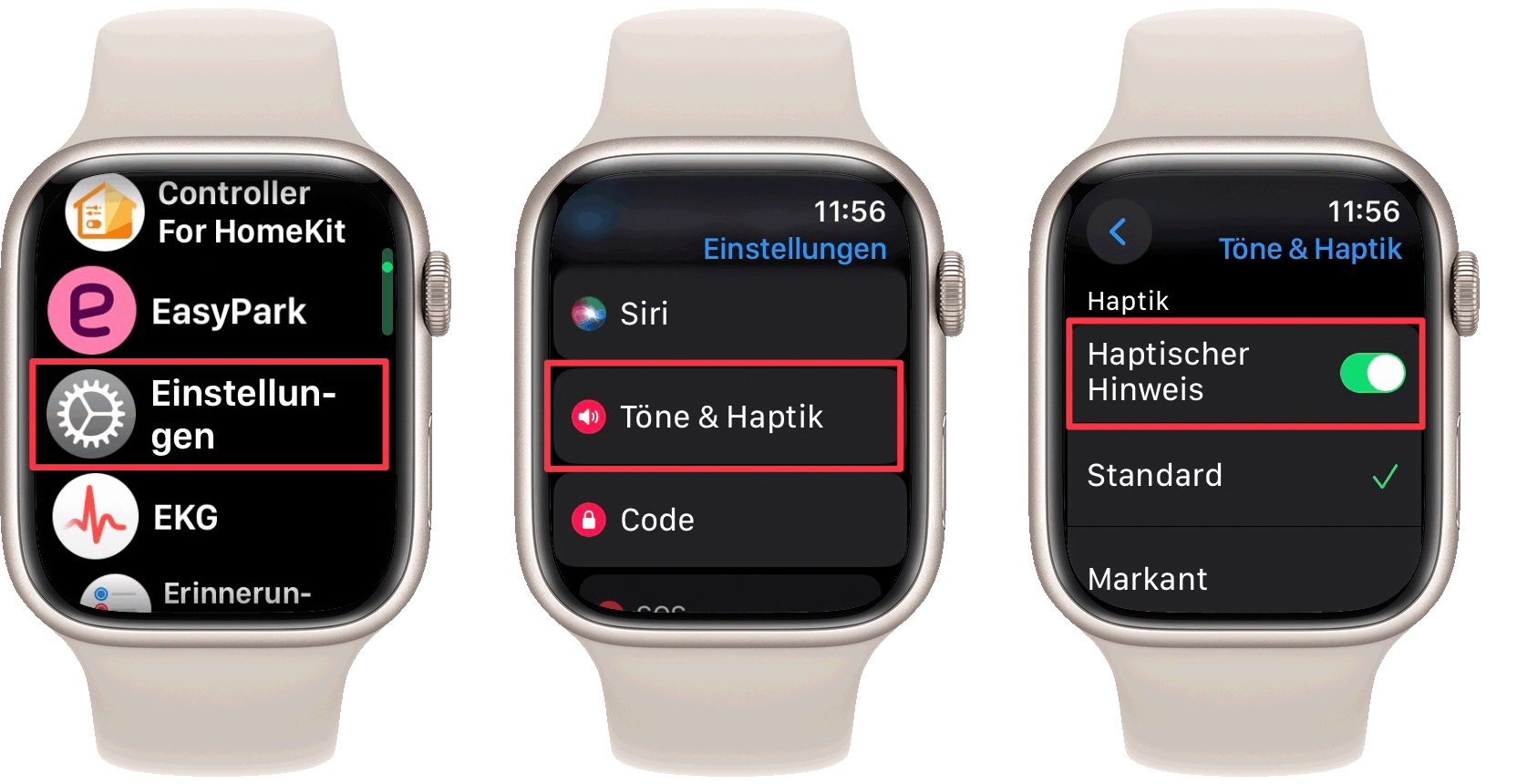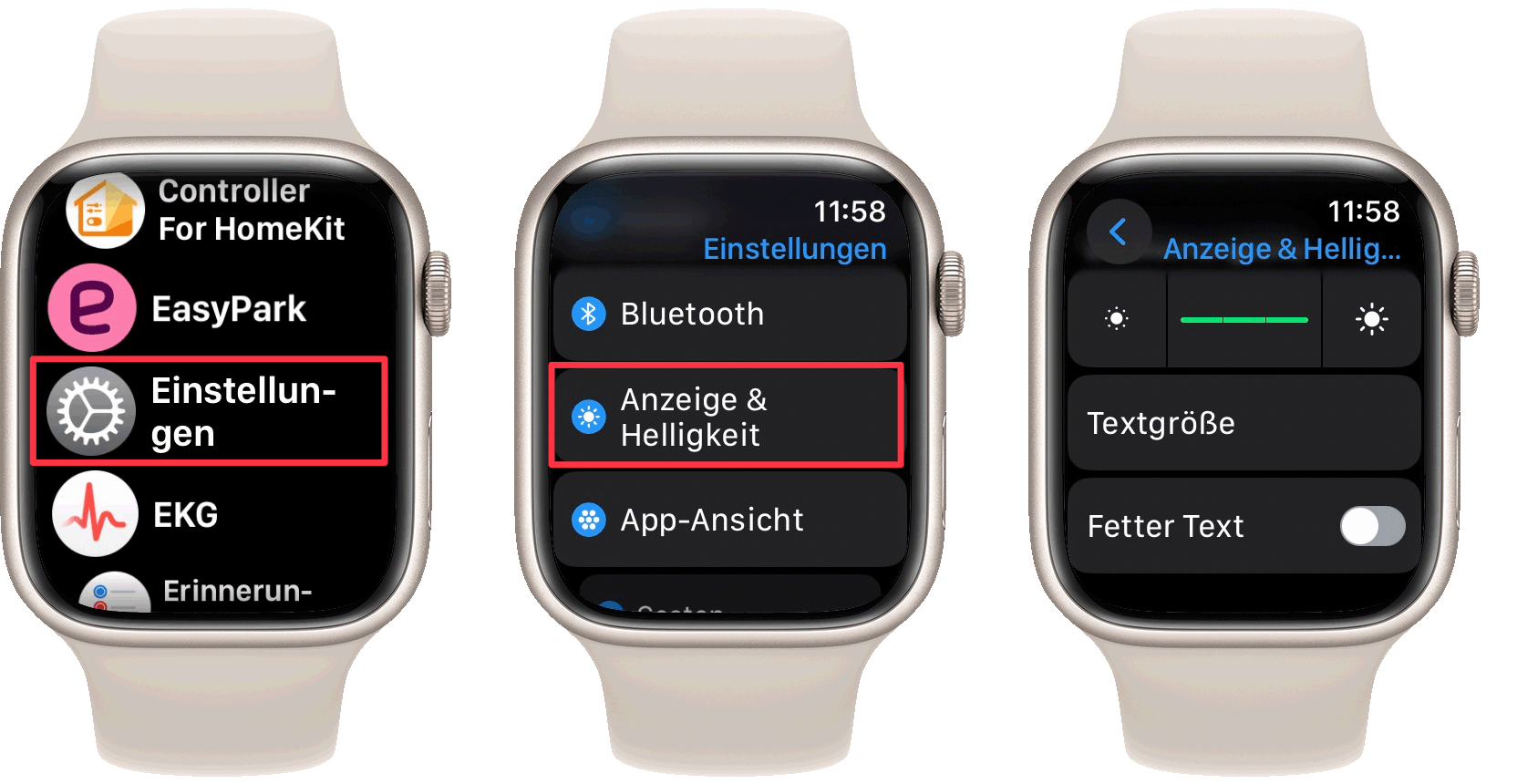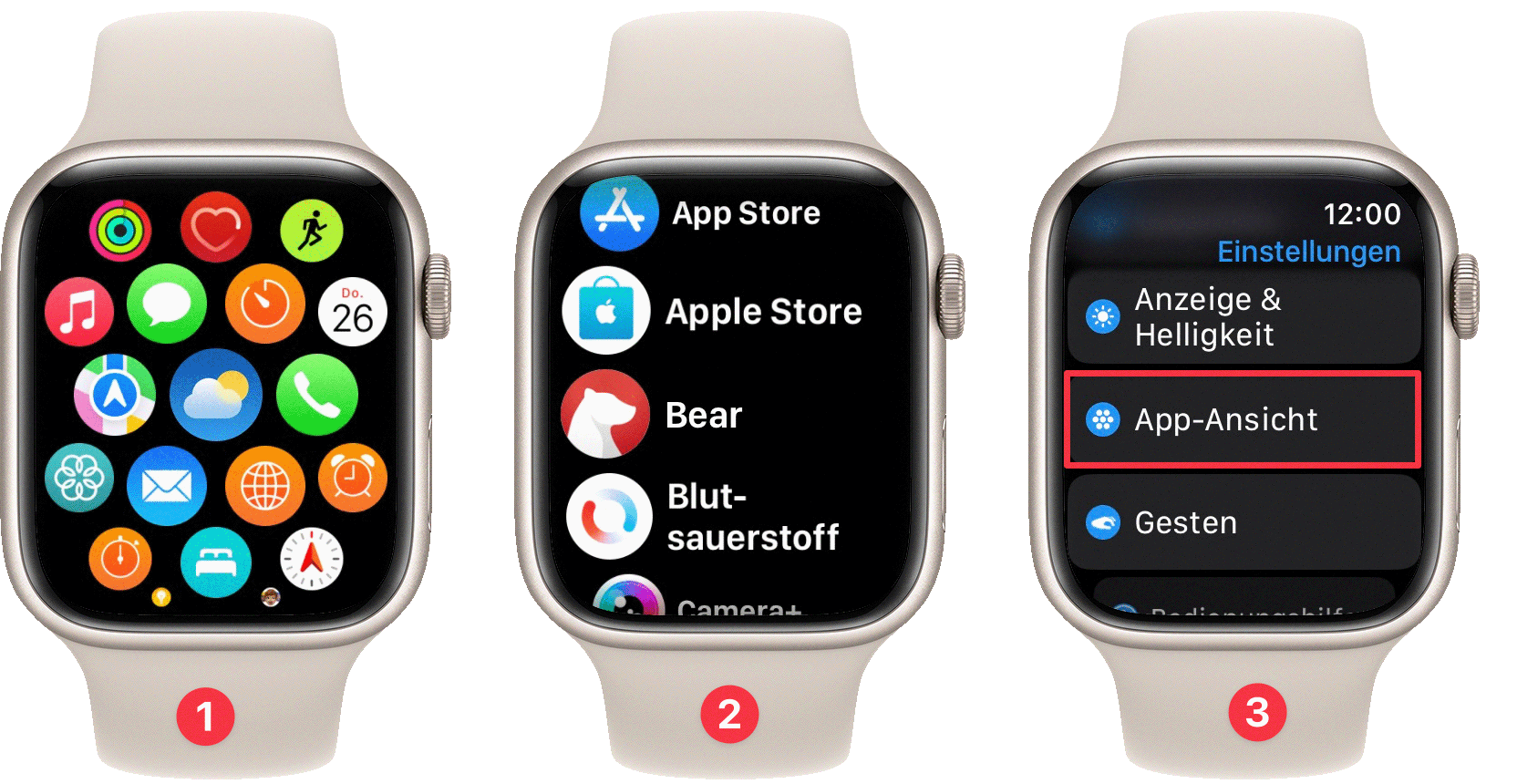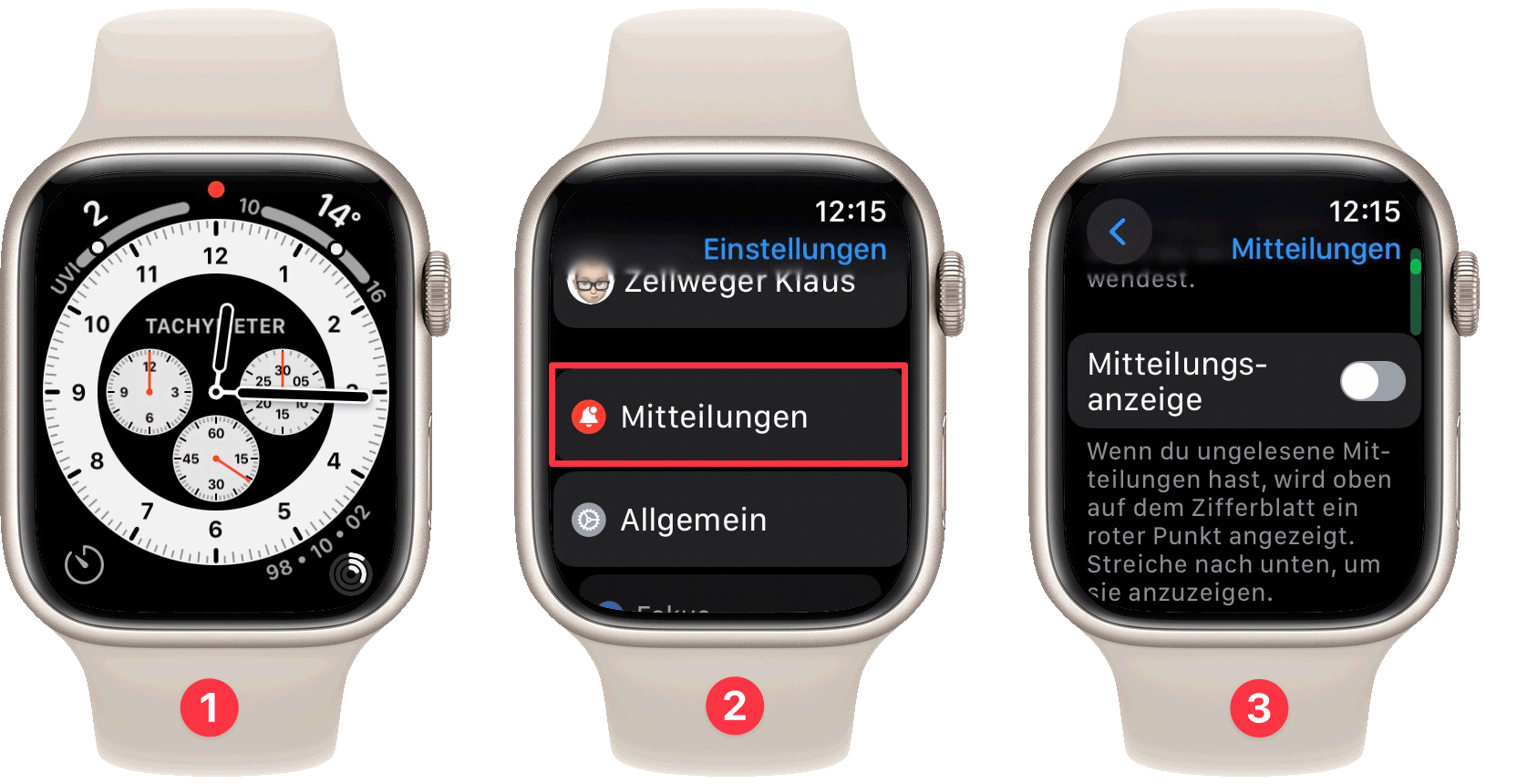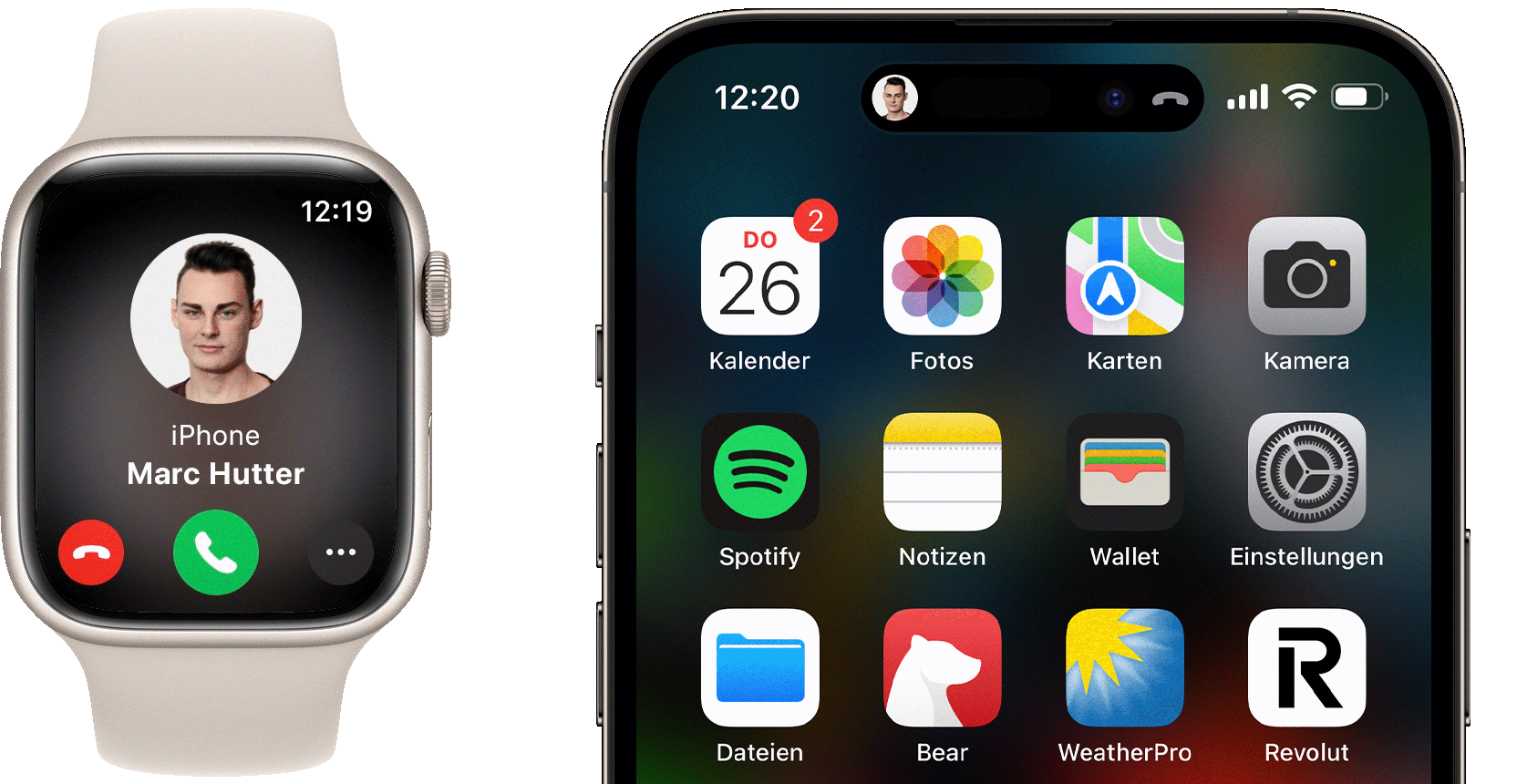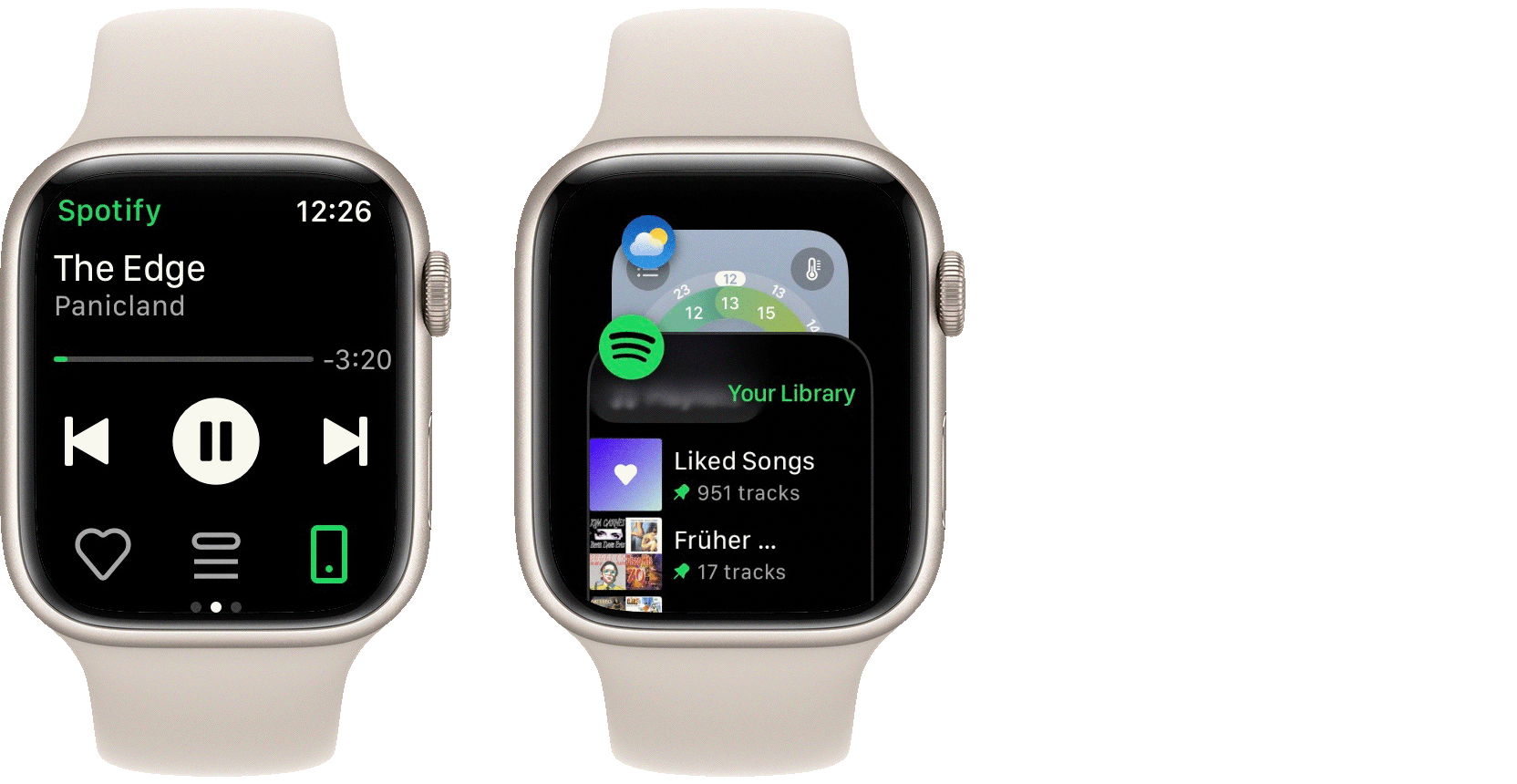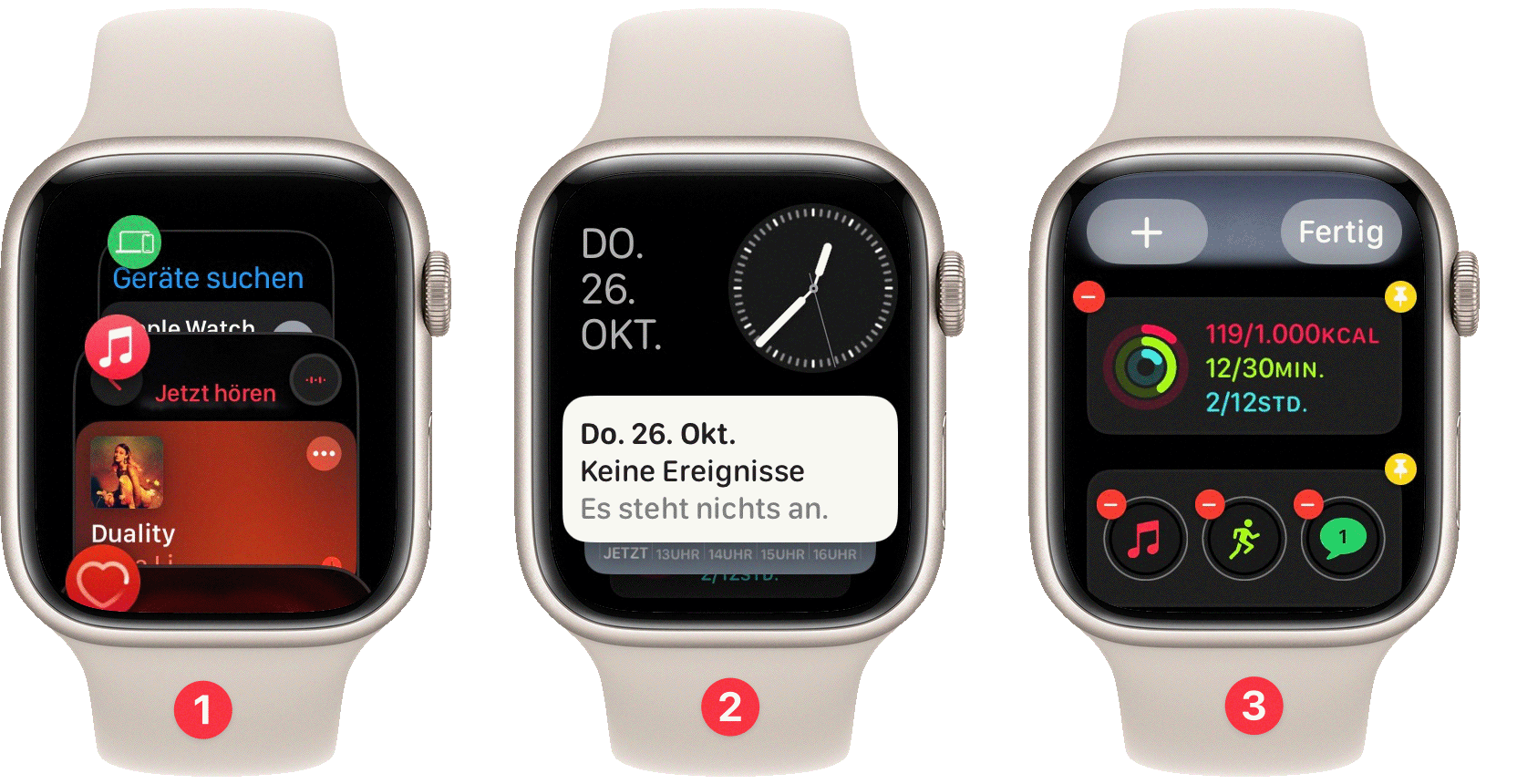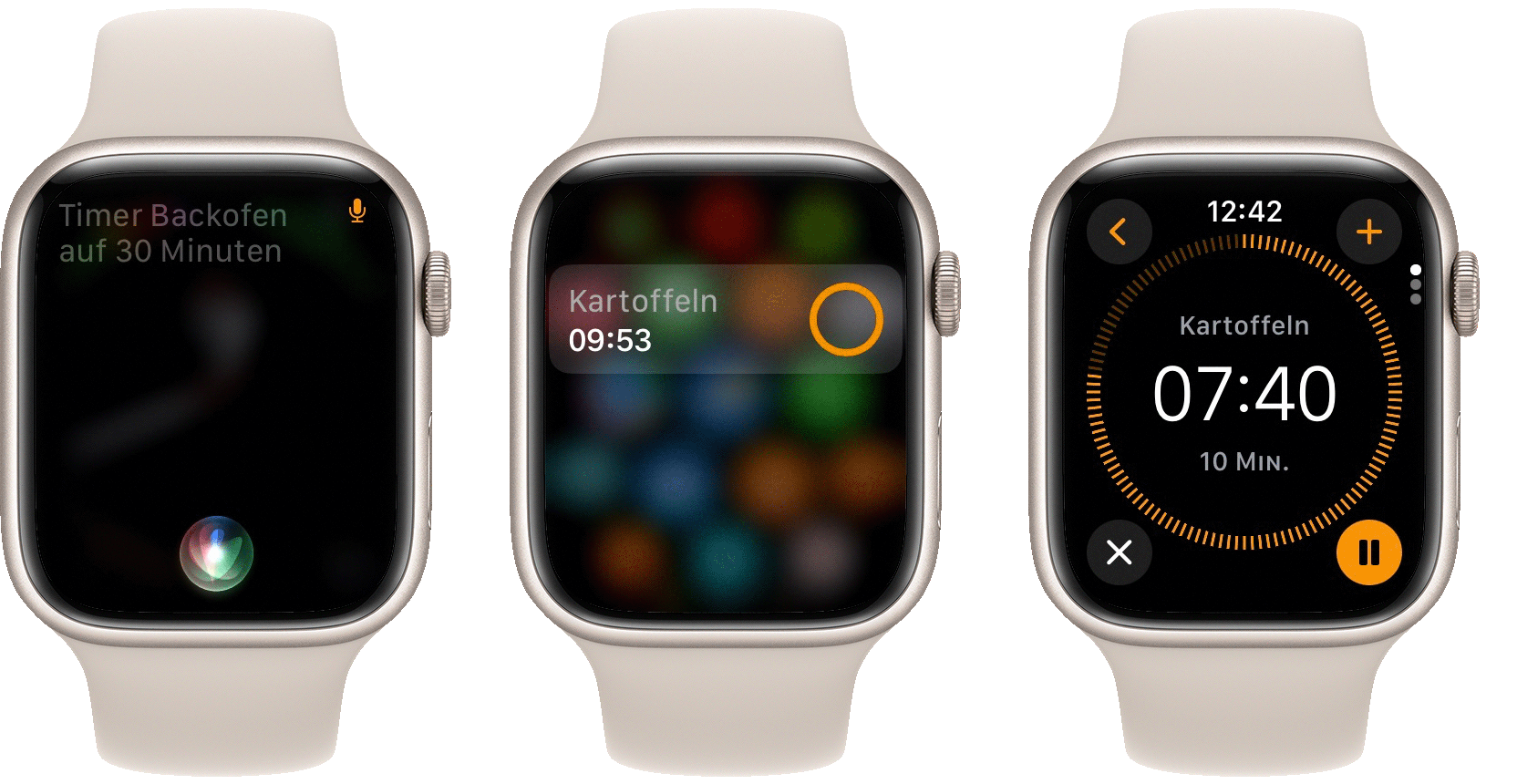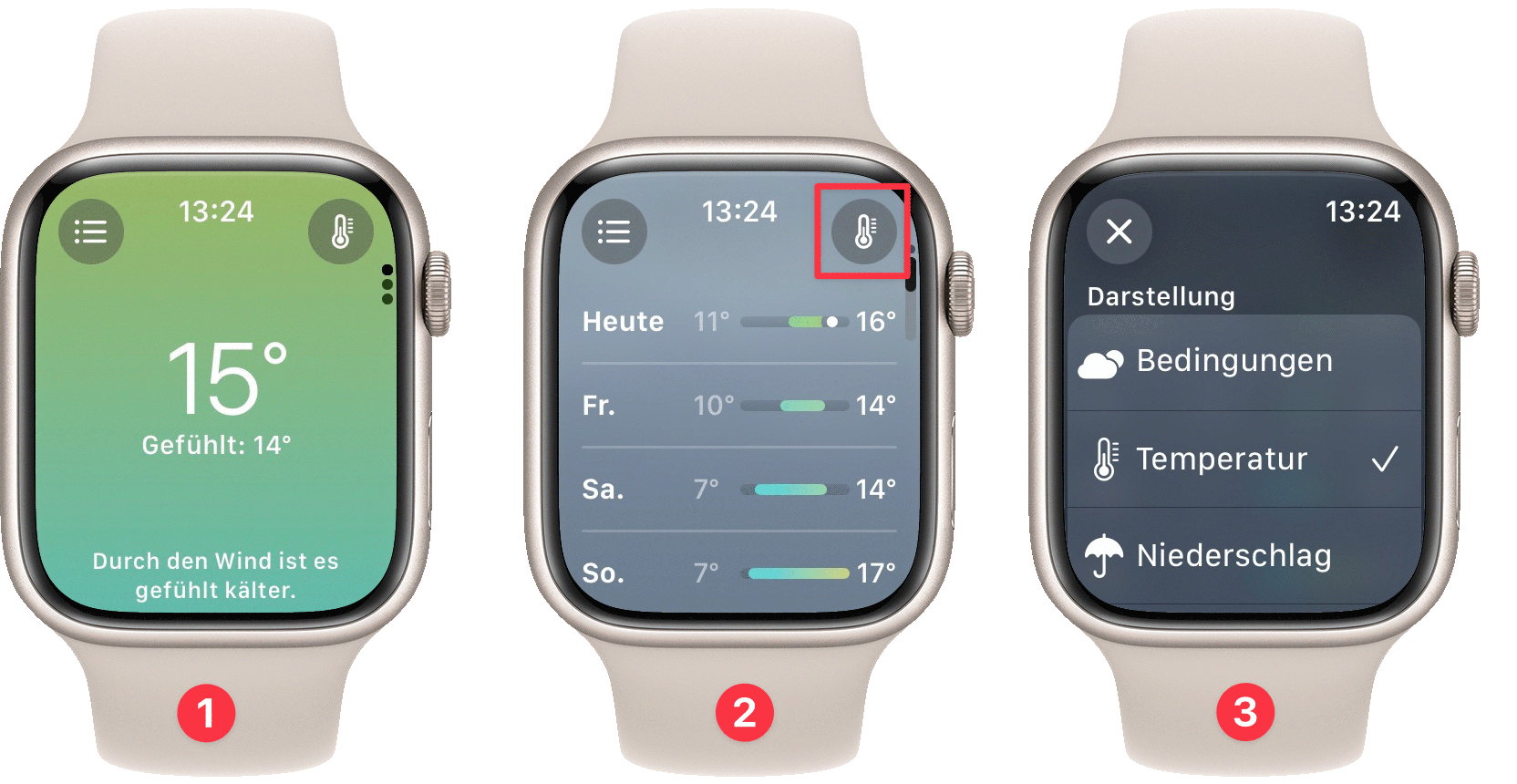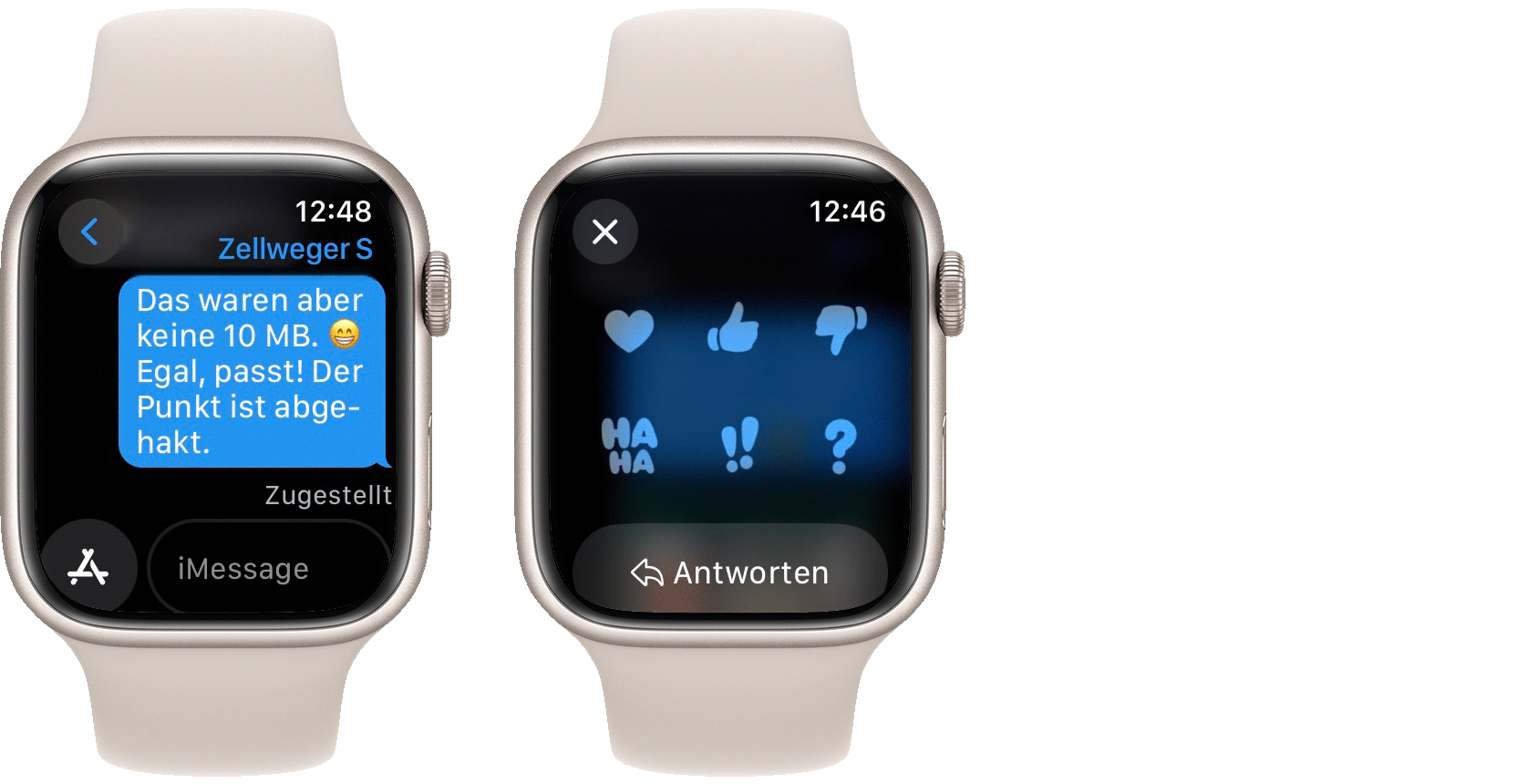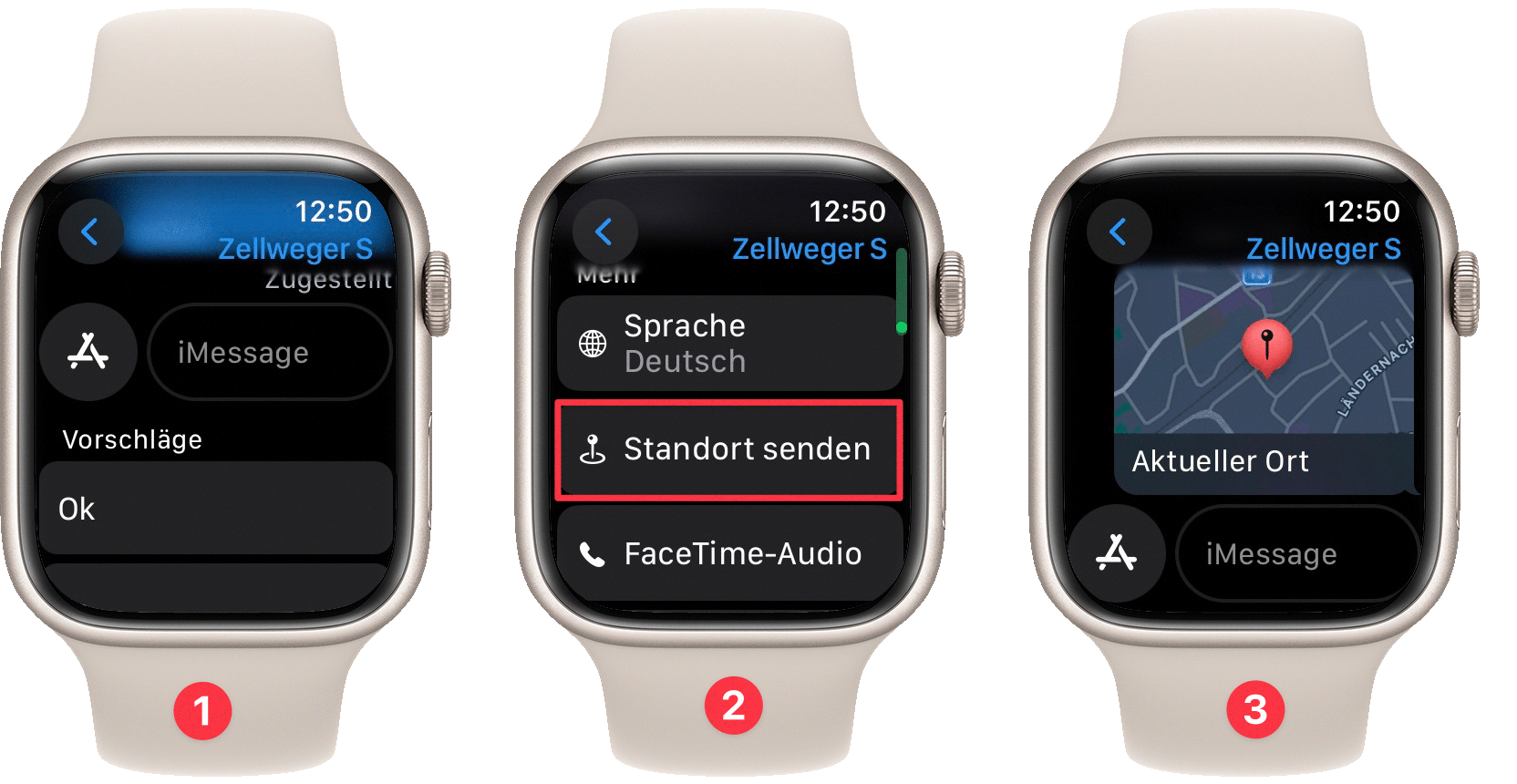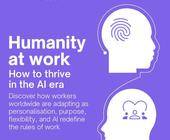Dutzend für alle Fälle
17.01.2024, 08:30 Uhr
12 Tipps für die Apple Watch
Es sind die kleinen Änderungen, die eine Apple Watch noch zugänglicher machen. Und mit diesen Kniffen wird die smarte Uhr noch ein wenig persönlicher.

(Quelle: Foto von Raagesh C auf Unsplash)
Die Apple Watch ist ein Füllhorn an Möglichkeiten, die es nur zu entdecken gilt. So funktioniert sie zum Beispiel als Fernauslöser für das iPhone – und zeigt dabei schon vorher, was die Kamera des Smartphones gleich aufzeichnen wird. Doch wer sich in den Einstellungen der Apple Watch umsieht, wird von den Möglichkeiten fast erschlagen – und das gilt gleichermassen für Watch-App auf dem iPhone. Deshalb gehen oft jene Feinheiten unter, die für einen persönlicheren Umgang mit der Apple Watch sorgen und sie noch nützlicher machen.
Fangen wir bei der Bedienung an, denn die ist selbst auf diesem kleinen Display nicht in Stein gemeisselt.
Hinweis: Einige Tipps sind an watchOS 10 angepasst und funktionieren in anderen watchOS-Versionen auf eine unterschiedliche Weise.
Haptisches Feedback
Wenn die Apple Watch etwas mitteilen möchte, geschieht das über Töne oder über das haptische Feedback, das den Träger mit einem Klicken oder einem stärkeren Vibrieren anstupst. Wie intensiv die Mitteilung ausfallen soll, legen Sie in den Einstellungen der Apple Watch unter Töne & Haptik fest. Doch falls Sie zum Schluss kommen, dass überhaupt keine gefühlsechte Rückmeldung nötig ist, lässt sie sich hier auch abschalten.
Bessere Lesbarkeit
Das Display lässt sich nicht vergrössern, aber die Lesbarkeit markant erhöhen. Rufen Sie in den Einstellungen der Apple Watch den Bereich Anzeige & Helligkeit auf. Hier ändern Sie die Schriftgrösse oder wählen für die Darstellung einen fetten Schriftschnitt. Dabei bleibt die Oberfläche so feingeschliffen wie immer; doch die subtilen Änderungen an der Darstellung machen einen grossen Unterschied aus.
Apps als Liste
Die App-Übersicht mit den vielen Kreisen und Symbolen ist nicht nach jedermanns Geschmack, (1) denn die Orientierung wird dadurch nicht einfacher. Wenn Sie die Apps in einer alphabetisch sortierten Liste sehen möchten, (2) rufen Sie in den Einstellungen den Bereich App-Ansicht auf (3). Hier wählen Sie zwischen der Raster- und der Listendarstellung.
Zeit vorlesen
Die Zifferblätter «Micky Maus» und «Minnie Maus» lesen die Uhrzeit vor, wenn das Display angetippt wird. Das ist einerseits praktisch; allerdings wird die Art der Stimme im direkten Umfeld für Stirnrunzeln sorgen. Übrigens können Sie nicht nur zwischen den beiden Charakteren wechseln, sondern auch die Farbgebung anpassen – in diesem Fall klassisches Schwarzweiss.
Kein roter Punkt mehr
Wenn eine Mitteilung eingeht und verpasst wird, signalisiert das die Apple Watch mit einem roten Punkt, oben in der Mitte. (1) Ich selbst mag ihn nicht, denn wenn die Mitteilung einmal ignoriert wird, brauche ich auch später keine Erinnerung mehr – jedenfalls nicht mehr auf der Apple Watch. Zum Glück lässt sich dieser Fremdkörper auf dem Zifferblatt entfernen, indem in der Einstellung Mitteilungen (2) die Option Mitteilungsanzeige ausgeschaltet wird. (3)
Anrufe umleiten
Ein Anruf geht ein, aber das iPhone liegt eine Etage weiter oben: Kein Grund, die Treppe hinaufzuhecheln. Stattdessen nehmen Sie den Anruf an der Apple Watch an und suchen in aller Ruhe das iPhone. Dort tippen Sie in der linken oberen Ecke auf den grünen Indikator, um das Gespräch auf das iPhone umzuleiten. Auf dem iPhone 14 Pro und dem iPhone 15 mit der «Dynamic Island» sehen Sie hingegen einen grünen Telefonhörer in der Aussparung – und nach der Annahme das Foto des Anrufers, so wie es im Adressbuch gespeichert ist.
Musiksteuerung
Wenn in einer Musik-App wie Spotify am iPhone die Wiedergabe gestartet wird, erscheinen auf der Apple-Watch automatisch die Bedienelemente, während die Lautstärke durch das Drehen der Krone geregelt wird. Wenn Sie zum Zifferblatt zurückkehren, aktivieren Sie danach die Musiksteuerung erneut, indem Sie die Krone zweimal drücken, um die zuletzt verwendeten Apps zu sehen. Hier wählen die Musiksteuerung aus.
Denn leider ist es unter watchOS 10 nicht mehr möglich, die zuletzt verwendete App mit einem einmaligen Drücken auf die Krone aufzurufen. Nervtötend, aber im Augenblick nicht zu ändern.
Dock anpassen
Das Dock zeigt eine Liste der zuletzt geöffneten Apps, die mithilfe der Krone durchgeblättert wird. Dazu drücken Sie schnell zweimal die digitale Krone (1).
Doch es gibt eine Alternative: die Favoriten. Dazu drehen Sie einfach ein wenig an der Krone, während das Zifferblatt sichtbar ist. (2) Doch welche Apps werden in welcher Reihenfolge angezeigt? Das bestimmen Sie selbst. Halten Sie den Finger etwas länger auf eine App gedrückt, um in den Editiermodus zu wechseln. Jetzt lassen sich die Apps entfernen oder andere Vertreter durch ein Tippen auf das Pluszeichen hinzufügen. (3)
Mehrere Timer
Mit der Apple Watch lassen sich mehrere Timer anlegen. Öffnen Sie dazu die App Timer. Wählen Sie eine vorgegebene Zeitspanne oder tippen Sie auf Eigener, um einen neuen Timer zu erstellen. Wiederholen Sie die Prozedur so oft Sie wollen. Wenn der Timer über Siri gestellt wird, lässt er sich auch benennen: «Hey Siri, Timer ‹Kartoffeln› auf 10 Minuten.»
Wetter-Details
Öffnen Sie die Wetter-App öffnen, wird standardmässig die Temperatur angezeigt. (1) Mit der Krone blättern Sie hingegen durch verschiedene Anzeigen. Um hingegen beim Start eine andere Angabe zu sehen, tippen Sie auf das Symbol ganz rechts oben. (2) Hier legen Sie die gewünschte Anzeige fest.
Nachrichten beantworten
Nicht jede Nachricht verdient eine langatmige Antwort. Stattdessen senden Sie einfach eine symbolische Reaktion. Rufen Sie die Nachricht auf und halten Sie den Finger über ihr gedrückt. Jetzt werden Symbole eingeblendet, mit denen Sie Ihre Meinung kundtun.
Standort senden
«Wo bist du?» Beantworten Sie diese Frage via Nachrichten, und zwar auf den Meter genau. Wischen Sie im Chat nach unten. (1) Fast am unteren Ende tippen Sie auf Standort senden (2), um die eigene Position auch beim Empfänger auf der Karte anzuzeigen. (3) Wenn die Option auf Ihrer Apple Watch jedoch nicht zu sehen ist, dann haben Sie einen Empfänger ohne Apple-Gerät ausgewählt – denn anderen Systemen bleibt diese Form des Austausches verschlossen.