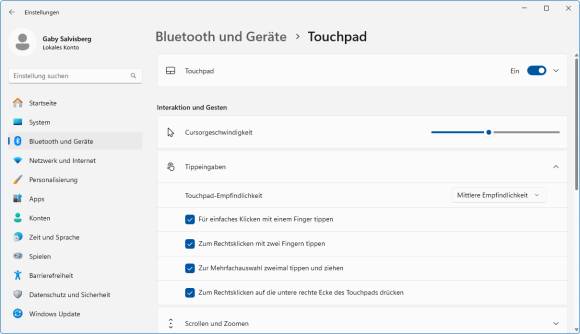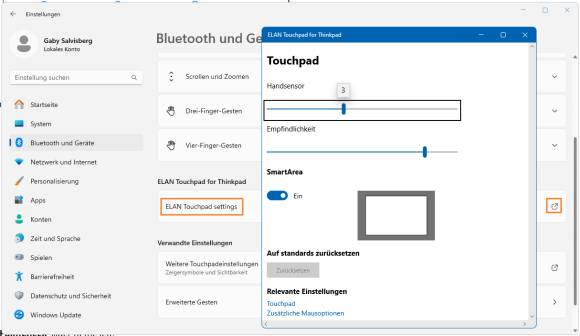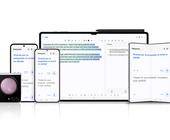Mauszeiger-Bändigung
01.12.2023, 09:22 Uhr
Windows 11: Feineinstellungen des Touchpads
Wenn Ihr Notebook-Mauszeiger beim Tippen von Text in der Gegend herumspringt, Ihr Touchpad zu empfindlich oder zu träge reagiert, bieten die Windows-11-Einstellungen oft zwei Stellen, mit denen Sie sich befassen können.
Wer an einem Notebook arbeitet und hierbei die integrierte Tastatur benutzt, dem wird das Problem bekannt vorkommen: Während des Tippens berührt der Handballen öfter mal das Touchpad, worauf der Mauszeiger entweder herumspringt oder gar unerwünschte Klicks ausführt.
Eine Möglichkeit wäre natürlich das Anstöpseln einer Maus und Abschalten des Touchpads. Das haben Sie vor einer Weile in diesem Artikel gelesen, der für Windows 7 und 10 verfasst wurde, aber zumindest teilweise auch noch unter Windows 11 funktionieren sollte: «Touchpad steuern oder ausschalten».
Hinweis: Jedes Notebook ist etwas anders, nicht alle Touchpads sind gleich oder vom gleichen Hersteller. Darum zeige ich Ihnen hier einfach zwei mögliche Optionen, die Sie in Ihrem Windows 11 finden könnten.
Öffnen Sie übers Startmenü oder mit dem Tastenkürzel Windowstaste+i die Einstellungen-App. Gehen Sie in der linken Spalte zu Bluetooth und Geräte, anschliessend im rechten Fensterteil zu Touchpad.
Einstellung 1: Klappen Sie Tippeingaben auf. Hier finden Sie die Touchpad-Empfindlichkeit, die bei meinem Gerät standardmässig auf Mittlere Empfindlichkeit gestellt war. Je nachdem, mit welchem Touchpad-Phänomen Sie zu kämpfen haben, schalten Sie hier probehalber auf Niedrige oder Höchste Empfindlichkeit um.
Einstellung 2: Scrollen Sie im Bereich Touchpad auch noch etwas herunter. Auf manchen Geräten ist hier eine Zeile Synaptics-Einstellungen zu finden. Auf meinem schon älteren Gerät ist es «ELAN Touchpad for Thinkpad». Tippen Sie dahinter aufs unscheinbare Einstellungen-Symbol, öffnet sich ein Einstellungsfenster. Experimentieren Sie mit Handsensor und Empfindlichkeit. Falls Sie möchten, dass die Ränder des Touchpads nicht reagieren (oder eben doch reagieren), schalten Sie eine Option wie SmartArea auf Ein oder Aus.