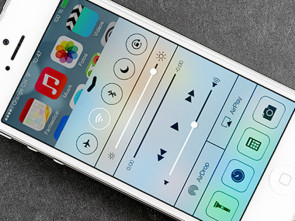iOS 7
19.09.2013, 09:20 Uhr
20 Feinheiten
iOS 7 präsentiert sich im völlig neuen Kleid. Wir werfen einen Blick auf die subtilen Änderungen, die sich erst auf den zweiten Blick erschliessen.
iOS 7 bricht mit dem Design seiner Vorgänger – und zwar auf eine Weise, die radikaler nicht sein könnte. Einige Änderungen sind augenfällig, wie zum Beispiel die überarbeiteten Apps oder das Kontrollzentrum, das mit einem Wischen von unten nach oben aktiviert wird. Andere Funktionen verstecken sich in den Einstellungen oder werden erst sichtbar, wenn man zweimal hinsieht. Es sind diese Rosinen im bunten Kuchen, die uns im Folgenden beschäftigen.
Systemvoraussetzungen
Doch zuerst ein paar Worte zu den unterstützten Geräten. iOS 7 setzt mindestens ein iPhone 4, einen iPod touch der 5. Generation, ein iPad 2 oder ein iPad mini voraus. Das heisst, auf diesen Geräten lässt sich das System installieren – doch das bedeutet nicht, dass sämtliche Funktionen verfügbar sind. Die Panorama-Funktion der Foto-App fehlte auf dem iPhone 4 schon vorher, und das hat sich mit iOS 7 auch nicht geändert. Die meisten der hier beschriebenen Feinheiten sind jedoch auf allen Geräten nutzbar. Der Home-Bildschirm ist nicht nur quietschbunt geworden, sondern hat auch eine gründliche Überarbeitung erfahren: 1. Spotlight. Die Suchfunktion «Spotlight» wird nicht mehr über eine eigene Seite aufgerufen; stattdessen erscheint das Suchfeld, wenn das Display in der Mitte berührt und nach unten gezogen wird. 2. Multitasking. Wie früher, nur besser: Zweimaliges Drücken auf die Home-Taste zeigt die zuletzt geöffneten Apps – jetzt allerdings mit den zugehörigen Screens.
3. App gewaltsam beenden. Wenn sich eine App nicht so verhält, wie sie sollte, kann sie weiterhin in der Multitasking-Ansicht zwangs-beendet werden. Wischen Sie einfach die Bildschirm-Abbildung der App nach oben. 4. Bessere Ordner. Die Ordner sind jetzt vielseitig – im wahrsten Sinn des Wortes. Zwar werden nur neun Apps auf einmal angezeigt, aber der Inhalt kann sich auf 14 Seiten verteilen. So finden bis zu 126 Apps in einem Ordner ein Zuhause! 5. Kontrollzentrum im Sperrbildschirm. Das Kontrollzentrum kann auch auf dem Sperrbildschirm eingeblendet werden, indem von unten ganz nach oben gewischt wird. Das funktioniert sogar dann, wenn das iPhone mit einem Passcode geschützt ist. Das lässt sich jedoch verhindern, und zwar in der Einstellung «Kontrollzentrum». Lesen Sie auf der nächsten Seite: Weiter mit den Tipps 6 bis 10
6. Skalierbare Fontgrösse. Die Schriftdarstellung unter iOS 7 wird kontrovers diskutiert – nicht zuletzt deshalb, weil die älteren Semester mit der leichten Helvetica Mühe bekunden könnten. Kein Problem: Der Schriftgrad kann in jeder App angepasst werden, die sich auf die neue Systemtechnologie «Text Kit» stützt. Die Anpassungen an der Schriftgrösse nehmen Sie in der Einstellung «Allgemein» unter «Textgrösse» vor; die Auswirkungen sehen Sie zum Beispiel in der Standard-App «Notizen». 7. Automatische Updates. Endlich werden Apps automatisch und im Hintergrund aktualisiert. Sollten Sie auf diesen Komfort verzichten wollen, lassen sich die Updates in den Einstellungen «iTunes & App Store» deaktivieren. Oder sie werden nur dann durchgeführt, wenn das Gerät mit einem WLAN verbunden ist – was für die meisten Anwender die beste Variante ist. 8. Siri wird männlich. Die digitale Stimme «Siri» wurde durch ein männliches Pendant ergänzt. (Sirius? Denn welcher Kerl will Siri heissen?) Sie lässt sich in der Einstellung «Allgemein» unter «Siri» (de-)aktivieren. Hier finden Sie auch die anderen Parameter zur Sprachausgabe.
9. Automatische Schriftfarbe. Auf dem Sperrbildschirm werden die Uhrzeit und andere Informationen automatisch in Schwarz oder Weiss angezeigt – je nachdem, welche Anzeige über einem Motiv besser lesbar ist. 10. Uhrzeit ist Echtzeit. Das Symbol der Uhr-App zeigt jetzt die tatsächliche Uhrzeit an – inklusive Sekundenzeiger. Lesen Sie auf der nächsten Seite: Weiter mit den Tipps 11 bis 15 11. Verbesserter Timer. Wird in der Uhr-App ein Timer gesetzt, dann kann dieser jetzt auch auf dem Sperrbildschirm abgelesen werden. Und wenn seine Zeit gekommen ist, reicht ein Tippen, um ihn zum Schweigen zu bringen – ohne das iPhone dabei zu entriegeln. Weiter geht’s: Die Themen Smartphone und Sicherheit sind untrennbar miteinander verbunden. Auch in diesem Bereich hat sich bei iOS 7 so einiges getan.
12. Bewegungsprofile. Beim ersten Start von iOS 7 können Sie der Protokollierung Ihrer Standorte zustimmen. (Oder auch nicht.) Dabei wird in regelmässigen Abständen Ihre Position aufgezeichnet. So lernt das iPhone, welche Plätze Ihnen wichtig sind. Später sollen die Daten dazu verwendet werden, um ortsbasierte Dienste zu verbessern – was immer das heissen mag. Apple legt grossen Wert auf die Feststellung, dass diese Datensammlung auf dem iPhone verbleibt und nicht übertragen wird. Falls Sie die Protokollierung ein- oder ausgeschaltet haben und Ihre Meinung ändern, öffnen Sie die Einstellung «Allgemein». Navigieren Sie zu «Datenschutz -> Ortungsdienste». Tippen Sie ganz unten auf den Eintrag «Systemdienste». Hier finden Sie ganz unten den Bereich «Häufige Orte», wo sich die Funktion ein- oder ausschalten lässt. Ausserdem sehen Sie hier, welche Orte bereits protokolliert wurden. Und zu guter Letzt lassen sich die Protokolle an dieser Stelle löschen. 13. Mikrofon. Jede App, die zum ersten Mal auf das Mikrofon zugreifen will, muss die Erlaubnis des Benutzers einholen. Sie können die Berechtigung nachträglich erteilen oder entziehen, und zwar in der Einstellung «Datenschutz» im Bereich «Mikrofon». 14. Wertlose Diebesbeute. Die App Mein iPhone suchen gehört auf jedes iOS-Gerät, da es sich mit seiner Hilfe aufspüren, aus der Ferne verriegeln oder sogar löschen lässt. Unter iOS 7 wird diese App zu einem wirksamen Diebstahlschutz: Versucht ein unehrlicher Finder, das iPhone zurückzusetzen, muss er dazu die Apple-ID des Benutzers kennen, oder das iPhone rührt sich kein Jota. Die Apple-ID muss ebenfalls eingegeben werden, wenn eine andere SIM-Karte eingelegt wird. All diese Massnahmen werden Ihnen das verlorene iPhone zwar nicht zurückbringen, aber die Apple-Geräte dürften in der Gunst der Langfinger deutlich sinken. Mehr dazu erfahren Sie hier. Doch schliesslich ist das iPhone im Grunde seines Herzens immer noch ein Telefon. Die folgenden Neuerungen sind denn auch äusserst willkommen: 15. Anrufer sperren. Endlich Ruhe vor dem Ex und anderen ungeliebten Zeitgenossen, indem diese einfach gesperrt werden. Rufen Sie den Kontakt im Adressbuch auf. Ganz unten finden Sie die Schaltfläche «Anrufer sperren». So getan, werden Anrufe direkt an die Combox weitergeleitet und SMS bzw. Nachrichten gar nicht erst durchgestellt. Wenn Sie gleich mehrere Personen auf die schwarze Liste setzen möchten, können Sie das in den Einstellungen «Telefon» im Bereich «Gesperrt» komfortabler erledigen. Lesen Sie auf der nächsten Seite: Weiter mit den Tipps 16 bis 20
16. Datenverbrauch im Mobilfunknetz. Niemand will unterwegs auf das mobile Internet verzichten, aber nicht jede App und jeder Dienst ist gleich wichtig. Unter iOS herrscht absolute Transparenz: In der Einstellung «Mobiles Netz» sehen Sie jede einzelne App aufgelistet – zusammen mit einem Schalter, um den Internet-Zugriff zu unterbinden. Ausserdem sehen Sie hier, wieviele Daten eine App bereits über das Mobilfunknetz bezogen hat. 17. (Meistens) nicht stören. In der Einstellung «Nicht stören» können Sie ganz unten festlegen, ob die gleichnamige Einrichtung immer aktiv sein soll, oder nur bei verriegeltem Gerät. Das heisst, wenn das iPhone zum Beispiel unverriegelt in einer Docking-Station steht, werden Anrufe und Nachrichten trotzdem signalisiert. 18. Flexible Antwort. Wenn Sie eine Textnachricht oder SMS erhalten, müssen Sie nicht zwingend mit einem Text antworten. Tippen Sie in der rechten oberen Ecke auf die Schaltfläche «Kontakt» und wählen Sie zwischen einem Telefonanruf und einem Videochat über FaceTime – falls das Gegenüber auch mit einem iOS-Gerät ausgerüstet ist. 19. AirDrop. AirDrop erlaubt es, schnell und unkompliziert Daten zwischen zwei iOS-Geräten auszutauschen – aber (noch) nicht zwischen einem iOS-Gerät und einem Mac, obwohl diese Funktion ihren Ursprung auf Apples Rechnern hat. Die Verbindung kommt ad hoc zustande, die beiden Geräte müssen sich also nicht im selben Netz befinden. Um festzulegen, wer Ihnen Daten schicken darf, öffnen Sie mit einer Wischgeste das Kontrollzentrum und tippen Sie auf die Schaltfläche «AirDrop». Um zum Beispiel ein Foto zu schicken, öffnen Sie das Album und tippen Sie in der linken unteren Display-Ecke auf das Freigabesymbol. Wählen Sie anschliessend «AirDrop» als Übertragungsweg und wählen Sie den Empfänger aus der Liste. Das war’s. Jetzt sieht das Gegenüber eine Anfrage, die bestätigt werden muss; der Rest läuft von allein. Das funktioniert auch mit Adressen, Notizen und mehr. Und zum Schluss: Siri wird klug! Die digitale Assistentin kann nicht mehr nur zum Stellen des Weckers oder zur Abfrage der Börsenkurse verwendet werden. Stattdessen werden jetzt auch Anfragen wie «Wieviel wiegt der Jupiter?» beantwortet – entweder direkt, oder indem thematisch passende Seiten aus dem Web angezeigt werden. Unbedingt ausprobieren!