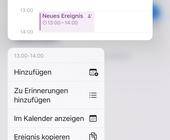Windows 10
23.08.2016, 07:01 Uhr
Datenschutz verbessern
Wem die Privatsphäre wichtig ist, sollte sich durch die zahlreichen Einstellungen ackern. Wir zeigen, wo die sind.
Es mag schon komfortabel sein, die eigenen Daten allerorts verfügbar zu haben und auf Apps zugreifen zu können, die auf Schritt und Tritt ihre Dienste aufgrund der gesammelten Daten anbieten. Doch manch ein Computeranwender mag die Verzahnung zwischen System, Apps, Cloud und Daten weniger. Für datenschutzbewusste User soll das Betriebssystem nur eine Plattform sein, auf der nur die in selbst gewählten Programmen erzeugten Daten ausschliesslich an jenen Speicherorten landen, an denen man sie selbst gezielt ablegt.
Wenn Sie zu dieser Sorte Anwender gehören, folgen Sie uns durch diesen Einstellungsparcours. Wichtig: Das Abschalten all dieser Dienste ist nur sinnvoll, wenn Sie kein Microsoft-Konto verwenden, sondern ein lokales. Ebenso sollten Sie eher zu den Usern gehören, die keine Kachel-Apps benutzen. Falls Sie zu einem lokalen Konto wechseln wollen, gehts via Start zu Ihrem Profil-Icon und zu Konto-Einstellungen ändern. Hier könnten Sie bei Ihre Infos zu einem lokalen Konto wechseln.
Aber nun zu den Privatsphäreneinstellungen
Öffnen Sie via Start übers Zahnrad-Icon die Einstellungen und anschliessend Datenschutz. Im Bereich Allgemein kippen Sie diese Optionen auf «Aus»:
Apps die Verwendung der Werbungs-ID für App-übergreifende Erlebnisse erlaubenInformationen zu meinem Schreibverhalten an Microsoft sendenApps auf anderen Geräten das Öffnen von Apps gestatten und auf der Oberfläche dieses Geräts weiterarbeitenApps auf anderen Geräten das Öffnen von Apps über Bluetooth gestatten und auf der Oberfläche dieses Gerätes weiterarbeiten
Auf «Ein» bleiben dürfen:
SmartScreen-Filter einschalten, um von Windows Store-Apps verwendete Webinhalte (URLs) zu überprüfenWebsites den Zugriff auf die eigene Sprachliste gestatten, um die Anzeige lokal relevanter Inhalte zu ermöglichen
Klicken Sie darunter auf den Link Microsoft-Werbung und andere Personalisierungsinfos verwalten. Damit öffnet sich Ihr Standardbrowser, in dem Sie das Anzeigen personalisierter Werbung ebenfalls ausknipsen.
Wechseln Sie in der linken Spalte zu Position. Wenn Sie nicht möchten, dass Ihr Gerät von verschiedenen Apps geortet wird, schalten Sie hier möglichst alle Funktionen aus. Klicken Sie oben bei «Positionserkennung ist für dieses Gerät eingeschaltet» auf Änderung und knipsen Sie es aus. Das deaktiviert automatisch alle anderen Einstellungen. Vielleicht sollen aber Apps einfach immer denselben Ort wählen. Klicken Sie für solche Fälle unter Standardort auf Als Standard festlegen und markieren Sie auf der Karte den bevorzugten Ort. Darunter klicken Sie beim Positionsverlauf auf Löschen.
Wechseln Sie zu Kamera. Wenn Sie die allenfalls eingebaute Webcam gar nicht verwenden, schalten Sie oben den Hauptschalter auf «Aus». Prüfen Sie aber unten noch die Liste der Apps. Falls eine davon dennoch die Kamera nutzen darf, schalten Sie die Option wieder «Ein», lassen auch den Schalter bei der betroffenen App auf «Ein» und stellen dafür alle anderen auf «Aus». Kameraphobiker/-innen kleben aber sowieso zusätzlich einen blickdichten Streifen Karton über die Kamera.
Was für die Kamera gilt, muss auch fürs Mikrofon gelten. Verfahren Sie hier genau gleich. Wenn Sie das interne Mikrofon nicht benutzen, betätigen Sie oben den Hauptschalter: «Aus».
Nächste Seite: Benachrichtigungen und Kontoinformationen
Benachrichtigungen
Wenn Sie keine Apps benutzen, die Benachrichtigungen anzeigen, schalten Sie diese ebenfalls aus. Wichtig ist auch der nächste Punkt Spracherkennung, Freihand und Eingabe. Um Sie nämlich kennenzulernen, liest und horcht das System alles mit, was Sie per Eingabestift schreiben, auf der Tastatur eintippen oder ihm zum Diktat vorlesen. Klicken Sie hier auf Kennenlernen beenden.
Wechseln Sie jetzt zu Kontoinformationen. Wenn Sie nur klassische Software verwenden und keine Apps benutzen, gibt es keinen Grund, Ihre Windows-Kontoinformationen mit irgendwelchen Apps zu teilen. Insofern können Sie das ebenfalls mit «Aus» ausschalten.
Selbiges gilt für Kontakte: Vielleicht verwalten Sie Kontakte nur in einem separaten Mailprogramm und wollen auch, dass diese ausschliesslich dort bleiben. Schalten Sie in so einem Fall den Kontaktezugriff auf Aus.
Das lässt sich auch für den Kalender so einstellen. Vielleicht haben Sie ja eh nur einen Google-Kalender, den Sie ausschliesslich im Browser verwalten. Dann besteht für irgendwelche Apps kein Grund, auf Ihrem PC nach Kalenderdaten zu suchen. Dasselbe in Grün gilt auch für Anrufliste, E-Mail und Messaging.
Weiter zum Funkempfang: Es wäre möglich, dass Sie eine App oder Software verwenden wollen, die via Bluetooth kommuniziert. Falls dies nicht zutrifft, deaktivieren Sie Funksteuerung durch Apps zulassen.
In eine ähnliche Kategorie fällt auch die Rubrik Weitere Geräte. Wenn Sie keinen Datenaustausch mit anderen Geräten wollen, schalten Sie das auf «Aus».
Feedback und Diagnose: Bei der Feedback-Häufigkeit verwenden Sie am ehesten die Option «Nie». Bei den Diagnose- und Nutzungsdaten können Sie nur auf «Einfach» schalten.
Der unterste Punkt Hintergrund-Apps dreht sich auch etwas um die Performance. Alles, was nicht im Hintergrund weiterläuft, wird auch keine Systemressourcen verbrauchen. Schalten Sie alle Apps aus, die Sie nicht kennen oder von denen Sie wissen, dass Sie diese nicht benutzen.
Nächste Seite: WLAN-Optimierung, Updates
WLAN-Optimierung und sichere Updates
Kehren Sie zur Startseite der Einstellungen zurück und besuchen Sie hier Netzwerk und Internet. Wechseln Sie zu WLAN. Hier sollten Sie unbedingt unter WLAN-Optimierung diese Option mittels «Aus» stilllegen: Verbindung mit vorgeschlagenen öffentlichen Hotsports herstellen. Es gibt bei Usern mit Microsoft-Konto noch eine weitere Option: nämlich «Verbindung mit Netzwerken herstellen, die von meinen Kontakten freigegeben werden». Schalten Sie auch die aus.
Nun gehts wieder zurück zur Startseite der Einstellungen und zu Update und Sicherheit. Gehen Sie hier via Windows Update zu Erweiterte Optionen/Übermittlung von Updates auswählen. Bei «Updates von mehr als einem Ort» sollten Sie den Schalter auf «Aus» legen.
Und zum Schluss die Suche
Die Einstellungen zur Suche bzw. zur allenfalls auch aktivierten Suchassistentin Cortana erfordern auch eine kritische Betrachtung. Klicken Sie unten links aufs Kreissymbol für Cortana oder aufs Lupensymbol für die normale Suche, anschliessend aufs Zahnrad-Icon für die Einstellungen. Hier lässt sich die Suchassistentin etwas zurückbinden. Scrollen Sie in der Einstellungsliste herunter und deaktivieren Sie die Optionen. Es gibt auch den Knopf Gesamten Geräteverlauf löschen.