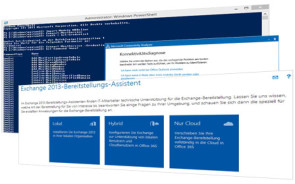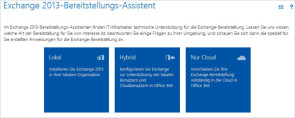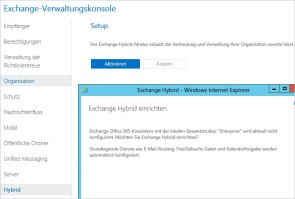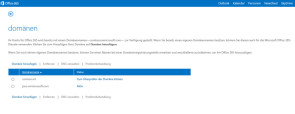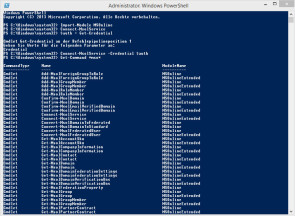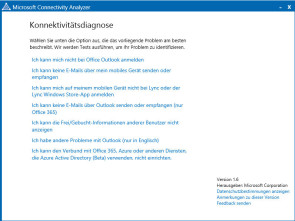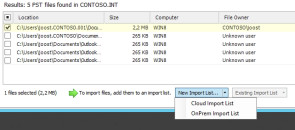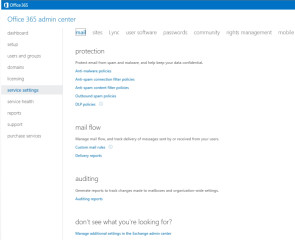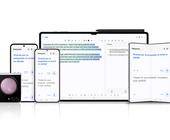Praxis
26.03.2014, 14:30 Uhr
Migration von Exchange zu Office 365
Das Auslagern von Postfächern zu Office 365 ist für immer mehr Unternehmen interessant. Bei der Migration von Exchange auf Microsofts Cloud-Office gibt es jedoch einiges zu berücksichtigen.
Thomas Joos ist selbständiger IT-Consultant, Fachbuchautor und freiberuflicher Mitarbeiter unserer Schwesterpublikation Computerwoche. Microsoft unterstützt mit Assistenten und Anleitungen die Migration auf Office 365. Dazu hat der Anbieter auch den Online-Assistenten «Exchange Server Deployment Assistant» optimiert. Dieser hilft bei der Migration zu Exchange und beim Planen der Migration von lokalen Servern zu Office 365. Sie starten den Assistenten über seine Verknüpfung und beantworten die einzelnen Fragen zu Ihrer Infrastruktur und Ihren Vorgaben für die Migration. Von dem Assistenten erhalten Sie auch Anleitungen sowie technische Zeichnungen, wie die Infrastruktur im Unternehmen nach der Migration aussehen soll und wie Sie migrieren.
Damit Sie Office 365 gemeinsam mit Exchange nutzen können, müssen Sie verschiedene Voraussetzungen erfüllen. Sie benötigen für die Hybridkonfiguration mindestens Exchange 2007, besser Exchange 2010/2013 im Unternehmen. Wollen Sie den Assistenten für die Hybridkonfiguration in Exchange 2013 nutzen, können in der Organisation auch noch Server mit Exchange 2007/2010 laufen. Es muss im Unternehmen aber mindestens ein Postfach-Server und ein Clientzugriffserver mit Exchange 2013 im Einsatz sein. Nutzen Sie nur Exchange 2003 ein, können Sie zwar Office 365 ebenfalls an Exchange anbinden, nicht aber den Assistenten für die Einrichtung nutzen. Sie finden dazu in Exchange 2013 den neuen Menübefehl «Hybrid».
Unternehmen können über Werkzeuge in der Webverwaltung lokale Konten zu Office 365 migrieren. Zusätzlich gibt es seit Service Pack 2 für Exchange 2010 den Hybridkonfigurations-Assistenten der lokale Server mit Office 365 verbindet. Für die Verbindung von Office 365 mit lokalen Exchange, binden Sie in Exchange 2010 zunächst Office 365 an die lokale Exchange-Organisation an. Dazu nutzen Sie das Kontextmenü des obersten Eintrags Microsoft Exchange in der Exchange-Verwaltungskonsole. Nächste Seite: erste Schritte in die Cloud Um Office 365 mit einer lokalen Exchange-Organisation zu verbinden, gehen Sie wie folgt vor: 1. Navigieren Sie in der Exchange-Verwaltungskonsole zum Knoten Hybrid. 2. Klicken Sie im Knoten Hybrid auf Aktivieren, um den Assistenten für die Hybridkonfiguration zu starten. Melden Sie sich an Ihrer Office-365-Seite an. Klicken Sie dann auf Weiter. 3. Wählen Sie über Hinzufügen die Verbunddomänen und die akzeptierten Domänen für die Konfiguration der Hybridbereitstellung aus. 4. Wählen Sie die Serverrolle aus, die Sie für den bidirektionalen E-Mail-Transport zwischen den lokalen und Office 365 konfigurieren wollen. 5. Wählen Sie das digitale Zertifikat aus, das für den sicheren E-Mail-Transport verwendet werden soll. 6. Geben Sie den externen FQDN für die lokalen Clientzugriffsserver ein. Office 365 verwendet diesen FQDN, um die Dienstconnectors für den sicheren E-Mail-Transport zu konfigurieren. Anschliessend klicken Sie auf OK, um den Assistenten zu beenden. Verschieben Sie ein lokales Postfach zu Office 365, um zu testen, ob Postfachumzug unterstützt werden. Navigieren Sie in der Exchange-Verwaltungskonsole zu «Empfänger/Postfächer», um ein neues Remotepostfach in Office 365 zu erstellen.
Domäne konfigurieren
Beachten müssen Sie bei der Migration den Namen der E-Mail-Domäne, die Sie zu Office 365 übernehmen müssen. Hier bietet die Verwaltungskonsole Assistenten, über die Sie eigene Domänenamen hinzufügen können. Standardmässig stellt Office 365 die Domäne @[benutzername].onmicrosoft.com zur Verfügung. Jedoch unterstützt Office 365 nicht alle Anbieter. Die Domänen, die Sie mit Office 365 anbinden, verwalten Sie im Webportal über den Administrator-Bereich und dann Domänen. Bevor Sie Benutzer migrieren, sollten Sie die Domäne hinterlegen und bis zu einer Woche warten, bis diese auf allen Servern synchronisiert und damit verfügbar ist. Testen Sie den E-Mail-Fluss zunächst.
Tools für die Migration
Je mehr Postfächer in der Organisation vorhanden sind und je mehr Exchange-Server das Unternehmen betreibt, desto komplexer wird der Migrationsaufwand. Auch wenn Microsoft Sie bei der Migration unterstützt, kann es sinnvoll sein, auf Tools von Drittanbietern zu setzen, die bei der Migration helfen. Binary Tree E2E Complete: Mit der Lösung können Sie auch von Lotus Notes zu Office 365 migrieren. BitTitan MigrationWiz: Das Tool unterstützt bei der einfachen Migration von verschiedenen E-Mail-Systemen zu Office 365. Metalogix Email Migrator: Mit dem Werkzeug können Sie von Exchange zu Office 365 wechseln. Bevor Sie sich für ein Tool eines Anbieters entscheiden, sollten Sie in einer Testumgebung und einer Testlizenz von Office 365 die Migration testen. Nicht alle Umgebungen sind für alle Infrastrukturen geeignet, und auch der Preis spielt eine Rolle. Nächste Seite: Office 365 fernsteuern
Sie können auch ohne Hybridkonfiguration und lokalen Exchange-Servern viele Einstellungen von Office 365 in der PowerShell auf lokalen Servern verwalten. Microsoft stellt Cmdlets zur Verfügung, mit denen Sie Office-365-Einstellungen direkt in PowerShell durchführen können. Auf diesem Weg können Sie Einstellungen vornehmen, die in der Weboberfläche nicht möglich sind, oder Einstellungen skripten. Damit Sie Ihr Office-365-Konto mit der PowerShell verwalten können, müssen Sie die beiden Tools «Microsoft Online Services-Anmelde-Assistent» und «Microsoft Online Services-Modul für PowerShell» installieren. In einer normalen PowerShell-Sitzung lassen sich die Cmdlets einbinden. Dazu verwenden Sie den Befehl:
! KASTEN !
Bevor Sie mit PowerShell Ihr Konto verwalten können, müssen Sie eine Verbindung zu Office 365 aufbauen. Das übernimmt das Cmdlet Connect-MsolService. Hier müssen Sie sich mit einem Administratorkonto verbinden, das die Berechtigung besitzt, Office 365 zu verwalten. Beim Login haben Sie auch die Möglichkeit, die Anmeldedaten direkt in den Befehl zu schreiben, oder als Variable in der PowerShell zu hinterlegen.
! KASTEN !
Der Befehl öffnet ein Authentifizierungsfenster. Hier geben Sie die Daten des Benutzers ein. Um sich dann über die Variablen mit Office 365 zu verbinden, verwenden Sie das Kommando:
! KASTEN !
Der Befehl liest die Variable $auth aus und verwendet die Authentifizierung.
Cmdlets für Office 365
Die wichtigsten Cmdlets zum Verwalten der Benutzer in Office 365 sind: Get-MsolUser: Abrufen von Informationen zu Benutzern. New-MsolUser: Erstellen eines neuen Benutzers Remove-MsolUser: Das Cmdlet löscht den Benutzer, dessen Lizenzen und alle weiteren zugehörigen Daten. Restore-MsolUser: Mit dem Befehl wird der ursprüngliche Status eines Benutzers wiederhergestellt. Benutzer lassen sich 30 Tage lang wiederherstellen Set-MsolUser: Das Cmdlet wird zum Aktualisieren eines Benutzerobjekts verwendet. Die Lizenzen, das Kennwort und der Anmeldenamens eines Benutzers können Sie nur mit den Cmdlets Set-MsolUserLicense, Set-MsolUserPassword und Set-MsolUserPrincipalName anpassen. Set-MsolUserPassword: Ändert das Kennwort eines Benutzers. Set-MsolUserPrincipalName: Über dieses Cmdlet lässt sich der Anmeldename eines Benutzers ändern. Hierüber können Sie auch einen Benutzer zwischen einer Verbund- und einer Standard-Domäne verschieben. Dadurch ändert sich sein Authentifizierungstyp in den der Zieldomäne. Set-MsolPasswordPolicy: Dieses Cmdlet ermöglicht die Aktualisierung der Kennwortrichtlinie für die angegebene Domäne. Get-MsolPasswordPolicy: Zum Abrufen der Werte für den Kennwortablauf verwenden Sie dieses Cmdlet. Add-MsolGroupMember: Über das Cmdlet fügen Sie Mitglieder zu einer Sicherheitsgruppe hinzu. Neue Mitglieder können entweder Benutzer oder andere Sicherheitsgruppen sein. Get-MsolGroup: Dieses Cmdlet wird zum Abrufen von Gruppen aus Office 365 verwendet. Get-MsolGroupMember: Das Abrufen von Mitgliedern der angegebenen Gruppe ermöglicht dieses Cmdlet. New-MsolGroup: Erstellt eine neuen Sicherheitsgruppe. Remove-MsolGroup: Löscht eine Gruppe. Remove-MsolGroupMember: Mit diesem Cmdlet entfernen Sie ein Mitglied aus einer Sicherheitsgruppe. Set-MsolGroup: Über dieses Cmdlet lassen sich die Eigenschaften einer Sicherheitsgruppe anpassen. Add-MsolRoleMember: Dieses Cmdlet wird verwendet, um ein Mitglied einer Rolle hinzuzufügen. Get-MsolRole: Um eine Liste von Administratorrollen abzurufen, verwenden Sie dieses Cmdlet. Get-MsolUserRole: Dieses Cmdlet dient zum Abrufen aller Administratorrollen. Es gibt auch Rollen zurück, in denen der Benutzer ein Mitglied über eine Mitgliedschaft in einer Sicherheitsgruppe ist. Get-MsolRoleMember: Mit diesem Cmdlet lassen sich alle Mitglieder der angegebenen Rolle abrufen. Remove-MsolRoleMember: Um einen Benutzer aus einer Administratorrolle zu entfernen, nutzen Sie dieses Cmdlet. Nächste Seite: Troubleshooting und Tools
Arbeiten Ihre Anwender mit Office 365, kann es durchaus zu Verbindungsabbrüchen kommen. Zwar spielt das durch den Cachingmodus keine grosse Rolle, dennoch müssen sich Administratoren mit dem Lösen von Verbindungsproblemen zu Office 365 auseinandersetzen. Dafür stellt Microsoft eine Sammlung von Tools zur Verfügung. Um allgemeine Probleme mit Microsofts Cloud-Diensten zu lösen, verwenden Sie MOSDAL. Mit dem «Microsoft-Verbindungsuntersuchung-Tool» können Anwender selbst Probleme bei der Verbindung zu Office 365 lösen. Sobald das Tool installiert ist, können User durch Aufrufen des Assistenten selbst den Fehler beheben oder zumindest einschränkten. Die Einstellungen für den Cachingmodus in Outlook 2013 erreichen Sie über die Registerkarte «Datei» und der Auswahl von «Kontoeinstellungen». In den Einstellungen können Anwender den Cachingmodus aktivieren, deaktivieren und einstellen welchen Zeitraum der Client synchronisieren soll.
PST-Dateien zu Office 365 migrieren
In vielen Unternehmern, die Exchange oder Office 365 einsetzen, ist es im laufenden Betrieb notwendig, PST-Dateien von Anwendern in die Postfächer zu importieren. Das ist nicht nur bei Migrationen sinnvoll, sondern auch um sicher zu stellen, dass Anwender keine Daten auf Freigaben oder lokalen Rechnern speichern. Microsoft bietet auch ein Tool an, welches PST-Dateien importieren kann. Mit PST Capture importieren Sie PST-Dateien von Clients. Sie können mit dem Tool PST-Dateien auch in Office-365-Postfächer importieren. Das Tool besteht aus einem Serverdienst und Agenten, die Sie auf den Arbeitsstationen der Anwender installieren. Das Tool unterstützt allerdings nur Exchange Server 2010 und Exchange Server 2013.
Wählen Sie die Schaltfläche «New PST Search» aus, um einen Suchvorgang nach den PST-Dateien zu starten. Wollen Sie PST-Dateien in Postfächer in Office 365 importieren, müssen Sie in den Einstellungen über «Tools\Settings\Online Connection» die Anmeldedaten für Office 365 hinterlegen. Den Server sehen Sie am schnellsten, wenn Sie sich an der Web-Oberfläche von Office 365 anmelden. Um PST-Dateien zu importieren, setzen Sie den Haken im Kästchen und klicken auf «New Import List». Anschliessend können Sie wählen, ob Sie die PST-Dateien auf einem lokalen Exchange-Server importieren wollen («OnPrem Import List») oder in Office 365 («Cloud Import List»). Nächste Seite: Sicherheit für die Cloud Microsoft bietet für Exchange Online einen Cloud-Virenscanner mit der Bezeichnung Exchange Online Protection (EOP) an. Dabei handelt es sich um den Nachfolger von Forefront Online Protection for Exchange (FOPE). Wechseln Unternehmen von Exchange zu Office 365, sind einige Punkte auch im Hinblick auf den Virenschutz zu beachten. Wechselwillige Unternehmen sollten beim Einsatz von FOPE zunächst die Domänen deaktivieren, die zukünftig von Office 365 gehostet werden. Diese Einstellungen sind im «FOPE Administration Center» zu finden. Löschen Sie nach einiger Zeit die deaktivierten Domänen in FOPE, da diese ohnehin nicht mehr durch diesen Dienst geschickt werden.
Exchange Online Protection
Mit EOP lassen sich auch ohne die anderen Office-365-Funktionen lokale Postfächer vor Viren und Spam schützen. Dazu richten Sie sich einfach einen EOP-Zugang ein. Microsoft stellt dazu auch einen Testzeitraum zur Verfügung. EOP ist kompatibel zu allen SMTP-Servern und Exchange-Versionen. In Office 365 ist Exchange Online Protection bereits aktiv. Das heisst ein- und ausgehende E-Mails werden nach Viren und Spam gescannt. Setzen Sie noch lokale Exchange-Server ein, können Sie die E-Mails der Server zu Office 365 senden und dort nach Viren scannen lassen. Das funktioniert auch in Exchange 2013. Setzen Sie Exchange 2013 und Office 365 in einer Hybrid-Umgebung ein, haben Sie die Möglichkeit, E-Mails in Exchange und zusätzlich durch EOP in Office 365 nach Viren scannen zu lassen. Damit Exchange 2013 eingehende E-Mails prüft, nachdem Exchange Online Protection bereits gescannt hat, geben Sie folgenden Befehl in der Exchange-Verwaltungsshell ein:
Set-MalwareFilteringServer -ForceRescan $true
Wenn Sie wieder die Standardeinstellung aktivieren wollen, bei der Nachrichten nicht erneut geprüft werden, legen Sie dies Option wieder auf $false fest. Um den Wert zu überprüfen geben Sie den folgenden Wert ein:
Get-MalwareFilteringServer | Format-List Name, ForceRescan