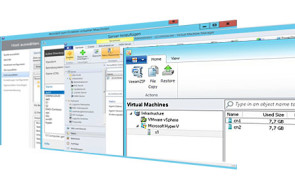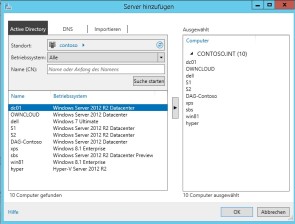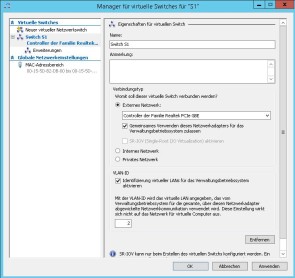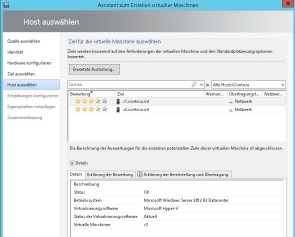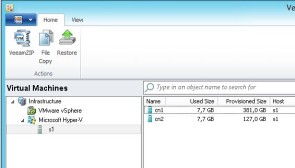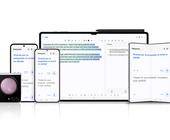Praxis
15.05.2014, 10:00 Uhr
kostenloser Microsoft Hyper-V Server
Firmen müssen nicht auf Windows Server 2012 R2 aktualisieren, um den kostenlosen Hyper-V-Server zu nutzen. Welche neuen Funktionen er mitbringt, zeigt unser Praxisbeitrag.
Thomas Joos ist selbständiger IT-Consultant, Fachbuchautor und freiberuflicher Mitarbeiter unserer Schwesterpublikation TecChannel. Der kostenlose Hyper-V-Server 2012 R2 ist vor allem für Unternehmen geeignet, die nicht auf Windows setzen, aber gerne die Hyper-V-Funktionen testen oder nutzen wollen. Ausserdem ist die Technologie für Unternehmen interessant, die weiter auf Windows Server 2012 setzen wollen. Denn Hyper-V-Server 2012 R2 verfügt über alle neue Funktionen von Hyper-V in Windows Server 2012 R2. Durch die besseren Möglichkeiten im Bereich der Linux-Virtualisierung, zum Beispiel den dynamischen Arbeitsspeicher, ist es auch für Firmen sinnvoll, die nicht auf Windows Server 2012 R2 setzen. Mit Hyper-V-Server 2012 R2 können Sie 320 CPUs auf dem Host betreiben, 4 Terabyte Arbeitsspeicher verwalten und jeder VM bis zu 1 Terabyte Arbeitsspeicher zuweisen. Ausserdem lässt sich der Server als vollwertigen Cluster betreiben. Dabei sind bis zu 64 Knoten möglich. Die Neuerungen in Windows Server 2012 R2, darunter Shared-VHDX, bessere Netzwerkvirtualisierung und die Generation-2-VMs, bringt auch Hyper-V Server 2012 R2 mit. Auch die Live-Migration können Sie in der neuen Version verwenden, inklusive der verbesserten Komprimierung des Datenverkehrs. Die Bandbreitenbegrenzungen und die Möglichkeiten zur Qualitätssicherung von virtuellen Festplatten sind ebenfalls in Hyper-V Server 2012 R2 enthalten. Die Replikation von virtuellen Servern können Sie auch zwischen Windows Server 2012/2012 R2 und Hyper-V Server 201 R2 nutzen. Die Einrichtung nehmen Sie dann über den Hyper-V-Manager eines anderen Servers oder mit System Center Virtual Machine Manager vor, auf Wunsch auch mit dem Hyper-V Wiederherstellungs-Manager in Windows Azure. So können Sie virtuelle Server zwischen Servern auf Hyper-V Server 2012 R2 auch zwischen Rechenzentren replizieren. Weiter lässt sich das Rechtemodell von Active Directory nutzen und daher auch den Server als normales Domänenmitglied in die Domäne aufnehmen. Das Netzwerk-Teaming in Windows Server 2012 R2 lässt sich auch in Hyper-V Server 2012 verwalten, inklusive des Server-Managers. Nächste Seite: Hyper-V Server einrichten
Im Anschluss an die Installation ist die Hyper-V-Rolle bereits aktiv. Über die textbasierte grafische Oberfläche «sconfig» konfigurieren Sie die IP-Adressen sowie den Servernamen und nehmen den Server in die Domäne auf. Natürlich können Sie den Server auch ohne Domänenmitgliedschaft betreiben. Der neue Server lässt sich entweder mit dem Hyper-V-Manager von einer Arbeitsstation mit Windows 8 aus oder mit dem Hyper-V-Manager von einem anderen Server aus verwalten. Eine Einschränkung: Die Funktionen von Hyper-V-Manager 2012 R2 können Sie nur steuern, wenn Sie Windows Server 2012 R2 oder die Remoteserver-Verwaltungstools von Windows 8.1 verwenden. Zusätzliche Serverdienste und Einstellungen können Sie auch mit dem Server-Manager von Windows Server 2012 R2 aus verwalten. Dieser steht auch über die RSAT in Windows 8.1 zur Verfügung. Hier haben Sie die Möglichkeit, Hyper-V Server als Server anzubinden. In diesem Fall lässt sich der Server auch über den Server-Manager von anderen Servern aus überwachen.
Virtuelle Switches in Hyper-V Server
Alle virtuellen Maschinen, die Sie in Hyper-V Server 2012 R2 erstellen, verwenden einen virtuellen Switch auf dem Server. Genutzt werden die physischen Verbindungen des Hyper-V-Servers. Bevor Sie virtuelle Maschinen in Hyper-V-Server anlegen, müssen virtuellen Switches auf dem Server konfiguriert werden. Dazu steht im Hyper-V-Manager der Bereich «Manager für virtuelle Switches» zur Verfügung. Stellen Sie sicher, dass Sie auf Hyper-V Server 2012 R2 mit «sconfig» die Remote-Verwaltung aktiviert haben. Erst dann können Sie mit dem Hyper-V-Manager von Windows 8.1 oder Windows Server 2012 R2 die Einstellungen auf dem Hyper-V Server verwalten. In den Einstellungen der virtuellen Netzwerkkarten, die Sie später den virtuellen Servern zuweisen, können Sie seit Windows Server 2012 (Hyper-V Server 2012) auch die Netzwerkbandbreite von Servern eingrenzen. Auch lassen sich unerwünschte DHCP- oder Router-Pakete blockieren. So verhindern Sie, dass virtuelle Server ungewollt als DHCP-Server oder -Router agieren und das Netzwerk beeinträchtigen. Diese Einstellungen stehen in den Einstellungen für virtuelle Netzwerke für die einzelnen virtuellen Server auch in Hyper-V Server 2012 R2 zur Verfügung. Am besten passen Sie die Einstellungen über den Hyper-V-Manager an. Wenn Sie die physischen Netzwerkkarten des Computers virtuellen Switches zugeordnet haben, lassen sich diese den virtuellen Maschinen als virtueller Netzwerkadapter zuweisen. Dies erfolgt beim Erstellen der virtuellen Maschine oder nachträglich in den Einstellungen über den Bereich «Netzwerkkarte» in den «Eigenschaften» des Servers. Sie können virtuelle Switches in Hyper-V Server 2012 R2 auch in der PowerShell erstellen und verwalten. Die Cmdlets finden Sie am schnellsten, wenn Sie in der PowerShell:
! KASTEN !
eingeben. Neben den Switches können Sie auch die virtuellen Netzwerkadapter der virtuellen Server in der PowerShell steuern. Hier sehen Sie die Befehle mit:
! KASTEN !
Nächste Seite: Virtuelle Server einrichten Neue virtuelle Server erstellen Sie in Hyper-V-Server 2012 R2 am einfachsten im Hyper-V-Manager von einem anderen Server aus. Klicken Sie auf «Neu/Virtueller Computer» oder verwenden Sie das Kontextmenü des Hosts zum Erstellen einer virtuellen Maschine. Während dem Setup eines virtuellen Computers können Sie auswählen, ob der virtuelle Server eine «Generation 1-VM» sein oder die neuen Funktionen von «Generation 2-VMs» nutzen soll.
Nachträglich lässt sich die Generation eines virtuellen Servers in Windows Server 2012 R2 und Hyper-V Server 2012 R2 nicht mehr ändern. Als Betriebssystem für «Generation 2-VMs» können Sie Windows Server 2012/2012 R2 oder die 64-Bit-Versionen von Windows 8 verwenden. «Generation 2-VMs» emulieren keine Hardware mehr, sondern virtualisieren immer die komplette Server-Hardware. Wenn das Betriebssystem diese Funktion unterstützt, verbessert das die Leistung deutlich. «Generation 2-VMs» verwenden zum Booten keine IDE-, sondern virtuelle SCSI-Controller. «Generation 2-VMs» können auch über das Netz booten – die Boot-Reihenfolge stellen Sie in den «Eigenschaften» der VM ein. Die übrigen Optionen der virtuellen Server entsprechen denjenigen virtuellen Servern in Windows Server 2012 R2.
Verwalten in PowerShell
Hyper-V Server 2012 R2 kennt keine grafische Oberfläche. Sie können aber auch lokal auf dem Server die virtuellen Server verwalten. Dazu nutzen Sie PowerShell. Eine Liste aller virtuellen Server in Hyper-V Server 2012 R2 rufen Sie mit «Get-VM» auch in PowerShell ab. Mit der Option «|fl» erhalten Sie Detailinformationen. Sie sehen hier auch die Echtzeitdaten, also auch den zugewiesenen Arbeitsspeicher, wenn Sie Dynamic Memory einsetzen. Wo die virtuellen Festplatten gespeichert sind, können Sie in der PowerShell mit den Cmdlets «Get-VMIdeController», «Get-VMScsiController», «Get-VMFibreChannelHba» und «Get-VMHardDiskDrive» abfragen. Sie haben zudem die Möglichkeit, mit «Get-VM» die virtuellen Server in Hyper-V Server 2012 R2 auszulesen und mit «Get-VMHardDiskDrive» die virtuellen Festplatten dieser Server anzuzeigen. Dazu verwenden Sie den Befehl:
! KASTEN !
Wollen Sie die IP-Adressen aller Server anzeigen, verwenden Sie das Kommando:
! KASTEN !
Mit «Stop-VM» schalten Sie virtuelle Server aus, mit «Start-VM» starten Sie sie. Sie können über PowerShell Server auch neu starten («Restart-VM»), anhalten («Suspend-VM») und wieder fortführen lassen («Resume-VM»). Virtuelle Server lassen sich mit «Import-VM» importieren und mit «Export-VM» exportieren. Neu können Sie in Hyper-V-Server 2010 R2 einen virtuellen Server auch im laufenden Betrieb exportieren/importieren und damit klonen. Snapshots erstellen Sie mit «Checkpoint-VM». Nächste Seite: System Center Eine der wichtigsten Neuerungen in System Center Virtual Machine Manager 2012 R2 (SCVMM) ist die Unterstützung von Windows Server 2012 R2 und Hyper-V Server 2012 R2. Für Evaluationszwecke steht auch eine Testversion bereit. Hyper-V-Server binden Sie nach der Einrichtung genauso an SCVMM an wie Windows Server: 1. Starten Sie die SCVMM-Konsole und klicken links unten im Fenster auf «Fabric». 2. Klicken Sie mit der rechten Maustaste auf eine Host-Gruppe oben im Fenster und wählen Sie «Hyper-V-Hosts und -Cluster hinzufügen». 3. Im Anschluss startet ein Assistent, mit dem Sie Hyper-V Server an den Server anbinden. Wählen Sie hier «Windows-Server in einer vertrauenswürdigen Active-Directory-Domäne». 4. Sie müssen sich mit einem Benutzerkonto anmelden, das die Berechtigung hat, Hyper-V Server zu verwalten. 5. Danach versucht der Assistent, sich mit dem Server zu verbinden. Markieren Sie die Server, die Sie an SCVMM anbinden wollen. 6. Danach wählen Sie aus, in welcher Host-Gruppe Sie die Server aufnehmen wollen. Schliessend Sie danach den Assistenten ab. Dieser installiert den Agenten für die Anbindung an SCVMM auf allen ausgewählten Hyper-V-Servern.
Wenn Sie auf «Fabric» klicken, sehen Sie links unter «Server» die von Ihnen angelegten Host-Gruppen und die Hyper-V-Hosts, die an SCVMM angebunden sind. Auch Hyper-V Server sind aufgeführt. Klicken Sie auf einen Hyper-V-Host, erhalten Sie im unteren Fensterbereich Informationen zum Server. Sie erfahren, ob der Host funktioniert, wie viele VMs auf dem Server positioniert sind, welches Betriebssystem installiert ist und einige Dinge mehr. Im oberen Bereich der SCVMM-Konsole finden Sie das Menü «Erstellen». Hier stehen verschiedene Bereiche für SCVMM zur Verfügung, unter anderem die Funktion «Virtuelle Maschine». Der Assistent zum Erstellen von virtuellen Maschinen unterscheidet sich ein wenig vom Assistenten im Hyper-V-Manager. Sie haben in SCVMM die Möglichkeit, virtuelle Server als Vorlagen abzuspeichern und beim Erstellen von neuen virtuellen Servern zu verwenden.
Virtuelle Server klonen
Eine wichtige Neuerungen in Hyper-V von Windows Server 2012 R2 und Hyper-V Server 2012 R2 ist die Möglichkeit, virtuelle Server im laufenden Betrieb zu exportieren und wieder zu importieren. Sie können auf diesem Weg also auch virtuelle Server klonen. Um einen virtuellen Server mit SCVMM zu klonen, muss dieser auf einem Server mit Windows Server 2012 R2 oder Hyper-V Server 2012 R2 angebunden sein. Zum Klonen gehen Sie dann folgendermassen vor: 1. Öffnen Sie die Verwaltungskonsole von SCVMM. 2. Klicken Sie auf «VMs und Dienste». 3. Wählen Sie den virtuellen Server aus, den Sie klonen wollen. 4. Klicken Sie mit der rechten Maustaste auf den Server und wählen «Erstellen\Klonen». 5. Anschliessend wird der virtuelle Server erstellt. Als Basis dient der Export der geklonten VM. Nächste Seite: virtuelle Server sichern Der Hersteller Veeam bietet ein kostenloses Tool, mit dem Sie virtuelle Server, auch in Hyper-V Server 2012 R2, sichern und wiederherstellen können. Basis des Tools ist das Produkt Veeam Backup Free Edition. Damit können Sie SCVMM anbinden und Hyper-V-Cluster integrieren, aber auch virtuelle Server mit Hyper-V Server 2012 R2 sichern und wiederherstellen.
Um Veeam Backup installieren Sie auf einem Server im Netzwerk. Dabei kann es sich nicht um den Hyper-V-Server handeln, da ihm die grafische Oberfläche fehlt. Haben Sie noch Version 7.0 von Veeam Backup im Einsatz, müssen Sie einen Patch installieren, damit die Software auch Hyper-V Server 2012 R2 unterstützt. Bevor Sie den Patch installieren, sollten Sie den Veeam-Server neu starten, anderenfalls kann die Installation des Patches fehlschlagen. War das Update erfolgreich, sollten Sie den Server neu starten. Nach der Installation von Veeam Backup Free Edition und des Patches für Hyper-V Server 2012 R2 starten Sie die Verwaltungskonsole von Veeam Backup. Der Installationsassistent muss noch einige Erweiterungen installieren, danach binden Sie die Hyper-V Server 2012 R2 an die Sicherungslösung an. Veeam liest nach der Anbindung die installierten virtuellen Server auf den Hosts ein und kann sie im laufenden Betrieb sichern. Dafür klicken Sie in der Konsole auf «Add Server» oder wählen den Befehl über das Kontextmenü von Microsoft Hyper-V oder VMware vSphere aus. Anschliessend geben Sie den Namen oder die IP-Adresse des Virtualisierungs-Hosts an. Auf der nächsten Seite des Assistenten legen Sie fest, ob es sich bei dem entsprechenden Server um einen Hyper-V-Host, einen Server mit VMware vSphere (ESXi) oder System Center Virtual Machine Manager handelt.