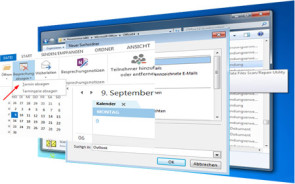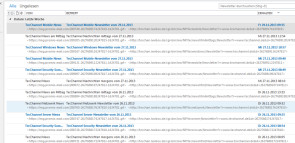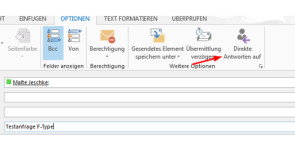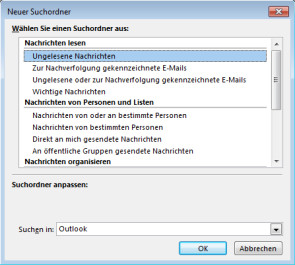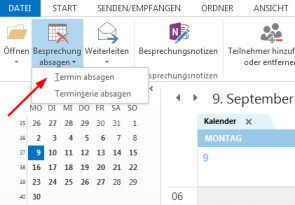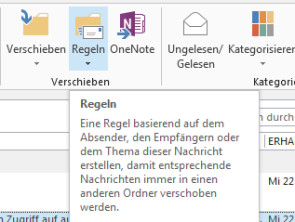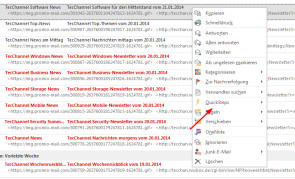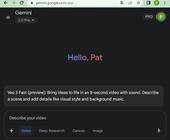Praxis
30.04.2014, 10:00 Uhr
die besten Tipps zu Outlook 2013
Abläufe automatisieren, Ordnung bei E-Mails schaffen und Meetings richtig absagen: Mit den richtigen Kniffen kann man sich die Arbeit mit Microsoft Outlook 2013 sehr erleichtern.
Malte Jeschke ist Leitender Redakteur bei unserer Schwesterpublikation TecChannel. Schon mal QuickSteps in Outlook benutzt oder mit Suchordnern gearbeitet? Mit QuickSteps können Anwender Abläufe in Outlook einfach automatisieren, etwa um bestimmte E-Mails in Ordner zu verschieben. Und Suchordner zeigen automatisch nur Mails nach bestimmten Kriterien an, die der Nutzer zuvor festgelegt hat. Nachfolgend haben wir für Sie hilfreiche Tipps für Outlook 2013 zusammengestellt. Mit diesen Anleitungen richten wir uns vornehmlich an Anwender von Office 2013 oder Office 365. Viele der Tipps funktionieren aber auch mit Outlook 2010.
Ungelesene Mails hervorheben
Nicht nur Umsteigern von älteren Outlook-Versionen oder Lotus Notes ist die Kennzeichnung von ungelesenen Nachrichten im aktuellen Outlook nicht deutlich genug. Das lässt sich mit wenigen Mausklicks ändern. Wechseln Sie hierzu im Menüband auf das Menü «Ansicht» und wählen dort die «Ansichtseinstellungen». Unter «Bedingte Formatierung» können Sie eine neue Optik für ungelesene Mails einstellen.
Wählen Sie hierzu unter «Bedingte Formatierung» die Option «Ungelesene Nachrichten» als aktivierte Regel aus. Über Schriftart können Sie nun beispielsweise Farbe und Grösse sowie den Font der Darstellung ändern. Über den Punkt «Farbe» lässt sich etwa das dezente Blau in Rot ändern. Und schon werden alle ungelesenen Mails in Rot dargestellt. Aber Vorsicht: In der Standardeinstellung ist Rot den überfälligen Mails vorbehalten. Überfällige und ungelesene Nachrichten werden jetzt identisch angezeigt. Wenn Sie eine Ansicht in Outlook 2013 ändern, wird dies nur für den aktuell geöffneten Ordner angewendet. Wollen Sie eine einmal festgelegte Ansicht auch auf andere Ordner anwenden, geschieht dies über das Menü «Ansicht» und «Ansicht ändern». Dort finden Sie die Option «Aktuelle Ansicht für andere E-Mail-Ordner übernehmen». Nächste Seite: automatisch anderen Usern antworten Die Situation ist nicht aussergewöhnlich: Man verschickt eine E-Mail an einen bekannten Geschäftspartner, weiss aber beim Absenden nicht, ob man selbst in der nächsten Zeit zuverlässig Mails abrufen kann. Damit die Antwort zeitnah bearbeitet werden kann, soll deshalb auch ein anderer Mitarbeiter des Unternehmens in jedem Fall die Antwort des Geschäftspartners erhalten.
Im Alltag behelfen sich Anwender oft damit, den Kollegen mit auf Kopie (CC) zu nehmen und den Empfänger zu bitten, doch allen zu antworten oder dem Kollegen direkt zu schreiben. Das funktioniert natürlich prinzipiell, sicherer ist es aber, der E-Mail gleich mit auf den Weg zu geben, dass eine Antwort auf die Nachricht einen bestimmten Empfänger erreichen soll. Dann genügt es, wenn der Geschäftspartner auf Antworten klickt, damit auch der Kollege informiert wird. Legen Sie mit «Neue-E-Mail» eine neue Nachricht an. Wechseln Sie auf das Menü «Optionen». Dort finden Sie bei den «weiteren Optionen» den Punkt «Direkte Antworten auf». In dem Dialog können Sie über die Option «Namen auswählen» weitere Empfänger der Antwort festlegen. Es öffnen sich die Outlook-Kontakte, und Sie können den oder die Empfänger auswählen, die automatisch eine Antwort erhalten sollen. Das Häkchen vor «Antworten senden an» muss aktiviert sein. Erhält der Empfänger die Nachricht und klickt nur auf Antworten, erhalten nun beide hinterlegten Empfänger die Antwort und können den Vorgang weiterbearbeiten. Die Gefahr, dass der Partner die Antwort wirklich an alle Beteiligten schickt, ist damit deutlich reduziert. Sie können diese Funktion natürlich auch so nutzen, dass nur eine bestimmte E-Mail-Adresse die Antwort bekommt und nicht beide Empfänger. Dafür müssen Sie Ihre eigene Adresse im Fenster «Antworten senden an» durch die andere ersetzen. Dieses Vorgehen könnte sich beispielsweise bei Einladungen anbieten, bei der eine bestimmte Person über die Teilnehmer informiert werden soll. In jedem Fall gilt es, die Funktion bewusst einzusetzen und die eingetragene Adresse gut zu prüfen. Nächste Seite: mit Suchordnern arbeiten Mit dem Einsatz von Suchordnern können Sie unter Outlook Ihre E-Mail-Nachrichten deutlich übersichtlicher organisieren. Suchordner helfen dabei, E-Mails nach bestimmten Kriterien zu kategorisieren. Prinzipiell sind Suchordner virtuelle Ordner, die Nachrichten anzeigen, die bestimmte. definierbare Bedingungen erfüllen. Dabei werden die betroffenen E-Mails nicht in den Suchordner verschoben, sondern verbleiben am ursprünglichen Ort und werden nur im Suchordner anzeigt.
Microsoft hat Outlook einige vordefinierte Suchordner spendiert, die Sie mit wenigen Klicks aktivieren können. Diese zeigen die Mails nach relativ einfachen Kriterien wie «ungelesen» oder «wichtig» an. Ebenso lassen sich einfach Suchordner mit Nachrichten anlegen, die von bestimmten Personen abgesendet wurden. So kann ein Suchordner mit E-Mails, die von einem bestimmten Geschäftspartner abgesetzt wurden, in der Praxis durchaus hilfreich sein. Aufräumarbeiten im Nachrichten-Verzeichnis lassen sich durch einen Suchordner mit ungelesenen Mails durchaus vereinfachen. Die vorgegebenen Suchordner finden Sie über den Menüpunkt «Ordner» und dort unter «Neuer Suchordner». Ebenso finden Sie für jedes Konto in der Ordnerstruktur den Punkt «Suchordner». Per Mausklick erstellen Sie einen neuen Suchordner. Am schnellsten geht es per Tastenkombination: [Strg]+[Umschalt]+[p]. Für eine übersichtlichere Anzeige der E-Mails kann es durchaus hilfreich sein, Suchordner nach eigenen Kriterien einzurichten. Wenn Sie zum Ende der Liste mit den vordefinierten Suchordnern scrollen, erreichen Sie den Punkt «Benutzerdefinierten Suchordner» erstellen. Hier können Sie einen Suchordner nach ihren Vorgaben einrichten. Die Möglichkeiten sind vielfältig, so können Sie etwa alle Nachrichten mit Anhang, alle ungelesenen Nachrichten oder nur E-Mails mit hoher Wichtigkeit in einem Suchordner anzeigen. Über den Reiter «Erweitert» lassen sich tiefergehende Bedingungen definieren, über die einzelnen E-Mail-Felder. So können Sie zum Beispiel alle vertraulichen E-Mails in einem Suchordner darstellen. Dabei ist zu beachten: Suchordner können keine Ergebnisse aus unterschiedlichen PST-Dateien enthalten. Hinsichtlich der Suche von Textzeichenfolgen bei Suchordnern sollte man noch diesen Umstand berücksichtigen: Suchordner unterstützen Präfixübereinstimmungen. Dazu liefert Microsoft folgendes Beispiel: Soll der Suchordner beispielsweise alle E-Mail-Nachrichten mit dem Wort «über» beinhalten, enthält der Suchordner auch Wörter wie «Übersetzer» oder «überlegen», jedoch nicht etwa «darüber». Nächste Seite: Besprechungen richtig absagen Der Umgang mit Besprechungen und Besprechungsserien gehört zum Alltag im Outlook-Tagesgeschäft. Wer Meetings nicht korrekt absagt, erntet meist den Missmut der Teilnehmer. Und wer Besprechungsserien einfach löscht, verliert unter Umständen wichtige Daten. Das aus der Vergangenheit bekannte Ping-Pong-Spiel zwischen Einladungen und Absagen zu Besprechungen ist mit den neuen Versionen von Exchange und Outlook zwar meist vorbei, dennoch kommt es immer wieder zu ungewollten Effekten, wenn Besprechungen nicht richtig abgesagt werden. Wenn sich Teilnehmer per Stille Post darüber verständigen müssen, ob im Outlook-Kalender vorhandene Meetings nun tatsächlich stattfinden oder nicht, führt sich jedes Besprechungs-Tool selbst ad absurdum.
Im einfachsten Fall gilt es, eine einzelne Besprechung abzusagen. Ein Meeting canceln kann immer nur derjenige, der es auch einberufen hat. Wechseln Sie dazu im Kalender auf den Termineintrag und wählen Sie aus dem Kontextmenü oder dem Menü «Besprechung absagen». Es empfiehlt sich in jedem Fall, einen kurzen Text einzugeben, warum die Besprechung abgesagt wurde. Klicken Sie nun auf Absage senden, und die eingeladenen Teilnehmer der Besprechung bekommen die Absage überstellt und das Meeting als abgesagt gekennzeichnet. Aufgemerkt: Die Besprechung wird inklusive Notizen und Anlagen gelöscht. Bei Besprechungsserien kommt es bei der Absage darauf an, ob Sie ein einzelnes Meeting oder die ganze Serie absagen möchten. Wenn Sie in einer Besprechungsserie im Kontextmenü auf «Besprechung absagen» wechseln, können Sie wählen, ob Sie eine einzelne Besprechung oder die ganze Serie absagen möchten. Auch hier gilt: Wenn Sie die Serie löschen, werden alle Tagesordnungen, Notizen und Anlagen gelöscht werden. Daher empfiehlt sich bei Serien die folgende Vorgehensweise: Möchte man eine bestehende Besprechungsserie absagen, von der bereits einige Termine stattgefunden haben, empfiehlt es sich, eine Besprechungsaktualisierung mit neuem Enddatum zu versenden. Dann bleiben die Tagesordnungen, Notizen und Anlagen, die vom Einladenden oder von Teilnehmern zu den vergangenen Besprechungen im Kalender gespeichert wurden, erhalten. Wechseln Sie hierfür in den Outlook-Kalender und klicken doppelt auf einen Termin der Besprechungsserie. Wählen Sie in dem Dialog die Option «Die gesamte Serie». Wählen Sie dann im Menü unter «Besprechungsserie» das Symbol «Serientyp». Im folgenden Fenster geben Sie unter «Seriendauer» ein neues Enddatum ein. Bestätigen Sie mit «OK», geben im folgenden Fenster eine Nachricht für die Teilnehmer ein und versenden die Absage. Nächste Seite: E-Mails verzögert senden Die Situation ist bekannt: Man hat just eine E-Mail versendet, und schon ärgert man sich, weil man etwas vergessen oder anschliessend einen Fehler entdeckt hat. Wenn man dann noch Mails aus Outlook meist mit [Strg]+[Eingabe] auf den Weg bringt, geschieht dies oft besonders schnell. Ruckzuck hat man die falsche Grussformel für den Geschäftspartner gewählt oder den wichtigen Anhang für den Projektkollegen vergessen. Und schon folgt eine zweite Mail hinterher.
Zwar kann man Mails – zumindest interne – zurückrufen, aber auch das klappt meist nur bedingt. Um sich etwas Puffer zu verschaffen, kann es daher sinnvoll sein, eine kleine Verzögerung beim Versenden von E-Mails einzubauen. Das geschieht am einfachsten über eine neue Regel. Wählen Sie hierzu aus dem Menü «Start» den Punkt «Regeln». Suchen Sie dort den Menüpunkt «Regeln und Benachrichtigungen verwalten». Im neuen Fenster klicken Sie auf den Punkt «Neue Regel». Gehen Sie in dem Regel-Assistenten bis zum Punkt «Regel auf von mir gesendete Nachrichten anwenden». Im nächsten Fenster könnte lassen sich Bedingungen auswählen, aber das entfällt hier, da die Regel für alle Mails gelten soll, klicken Sie auf «Weiter». Ein Dialog weist Sie darauf hin, dass diese Regel auf alle Nachrichten angewendet wird; dies müssen Sie bestätigen. Im nächsten Fenster wählen Sie den Punkt «diese eine Anzahl von Minuten verzögert übermitteln». Die Anzahl der Minuten können Sie per Mausklick festlegen. Bestätigen Sie den Dialog mit «Weiter». Im folgenden Fenster könnten Sie noch Ausnahmen von dieser Regel bestimmen; hier genügt es ebenfalls, einfach auf «Weiter» zu klicken. Am Schluss können Sie der Regel noch einen Namen geben. Nächste Seite: Abläufe automatisieren Wer in Outlook immer wieder die gleichen Arbeitsschritte durchführt, kann diese mit QuickSteps automatisieren. Ein QuickStep fasst diese Arbeitsschritte zusammen und führt diese dann auf einen Klick aus. In unserem Beispiel sollen E-Mails immer in einen bestimmten Ordner verschoben werden und als gelesen markiert werden. Um einen neuen QuickStep anzulegen, klicken Sie mit der rechten Maustaste auf eine beliebige E-Mail und wählen «QuickSteps» sowie «Neuer QuickStep» oder «Neu erstellen». Unter «Neuer QuickStep» bietet Ihnen Outlook ein paar standardisierte QuickStep-Aktionen an, «Neu erstellen» führt ebenso ans Ziel, hier können Sie aus einer Reihe von Aktionen auswählen.
Für unser Beispiel wählen wir «Neuer QuickStep» und dort «In Ordner verschieben». Im folgenden Fenster vergeben wir einen Namen für den QuickStep, damit man später leichter erkennt, welche Aktionen ausführt wird. Dann gilt es, den Ordner auszuwählen, in den die E-Mails verschoben werden sollen. Unter Optionen wollen wir eine weitere Aktion hinzufügen, denn die E-Mails sollen nicht nur verschoben, sondern auch automatisch als gelesen gekennzeichnet werden. Über «Aktion hinzufügen» können Sie diese Kette noch um weitere Schritte ergänzen, die automatisch erledigt werden sollen. Wer Arbeiten unter Windows zügig erledigen will, tut dies am besten per Tastenkombination. An dieser Stelle können Sie dem QuickStep eine zuweisen. Unter «Quickinfo-Text» kann man eine Beschreibung angeben, die gezeigt wird, wenn Sie mit der Maus über den neuen QuickStep im Kontextmenü fahren. Wie ruft man den angelegten QuickStep nun auf? Entweder aus dem Kontextmenü einer E-Mail per rechter Maustaste, über die festgelegte Tastenkombination oder aus dem Menüband unter «QuickSteps».