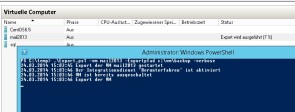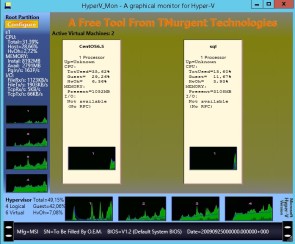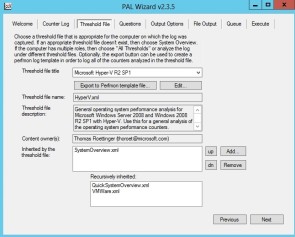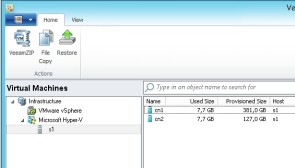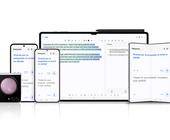07.07.2014, 11:05 Uhr
Die besten Tools für Microsofts Hyper-V
Die richtigen Tools erleichtern die Praxis mit Microsofts Virtualisierungslösung Hyper-V deutlich. Viele der Werkzeuge sind kostenlos zu haben.
Thomas Joos ist selbständiger IT-Consultant, Fachbuchautor und freiberuflicher Mitarbeiter unserer Schwesterpublikation TecChannel. Die Leistung von Hyper-V-Servern analysieren oder die Server einfach sichern – mit den folgenden Tools können Sie die Verwaltung ihrer virtuellen Server-Landschaft deutlich vereinfachen. Als Testplattform für die Tools dienten Windows Server 2012/2012 R2 und Hyper-V Server 2012/2012 R2. Die meisten Anwendungen funktionieren ebenfalls mit Windows Server 2008 R2.
Skripten mit PowerShell
Beim Sichern von virtuellen Server greifen viele Administratoren auf den Export zurück. Diesen können Sie auch in der PowerShell über ein Skript durchführen lassen. Das ist zum Beispiel sinnvoll, wenn Sie parallel zu einer vorhandenen Sicherung, komplette virtuelle Server eines Hosts sichern und wiederherstellen wollen. Ein solches Skript finden Sie auf Hyper-V-Blog der Firma Rachfahl. Der Autor Carsten Rachfahl ist spezialisiert auf Hyper-V. Nachdem Sie das Skript heruntergeladen haben, exportieren Sie virtuelle Server mit folgender Syntax:
! KASTEN !
Erhalten Sie eine Fehlermeldung, dass Skripte nicht erlaubt sind, dann müssen Sie die Ausführungsrichtlinie für Skripte noch deaktivieren:
! KASTEN !
Achten Sie aber darauf, dass Sie diese danach wieder aktivieren, indem Sie sie zum Beispiel auf RemoteSigned setzen:
! KASTEN !
Sie können mit dem Skript auch den Status des Exports als E-Mail versenden lassen. Die Einstellungen dazu finden Sie in der Skriptdatei. Selbst wenn Sie diese Funktion nicht nutzen, müssen Sie diesen Bereich zumindest auskommentieren. Wenn Sie am Ende des Befehls noch die Option -Speichern setzen, wird eine laufende virtuelle Maschine nach dem Export in den gespeicherten Zustand versetzt. Sie sehen in der PowerShell, welche Aktionen das Skript aktuell durchführt. Nach dem Vorgang finden Sie im Verzeichnis C:\Temp eine Protokolldatei. Der Entwickler hat das Skript so konfiguriert, dass es für jede exportierte virtuelle Maschine und jedes Exportdatum eine eigene Protokolldatei anlegt. In der Protokolldatei finden Sie Informationen zu den Vorgängen. Sie können mit dem Skript auch einen Export in eine Windows-Freigabe durchführen. Dazu muss aber Windows Server 2012/2012 R2 auf dem Server installiert sein, der für die Freigabe zur Verfügung steht. Ausserdem müssen Sie dem Computerkonto Leserechte auf die Freigabe erteilen. Nächste Seite: Live-Updates und Server-Manager
Virtual Machine Servicing Tool
Wurde ein virtueller Server heruntergefahren, besteht die Möglichkeit, Patches auf ihm zu installieren. Das bietet sich vor allem nach der Sicherung an. Haben Sie den Server gesichert, können Sie gefahrlos aktualisieren. Mit Virtual Machine Servicing Tool (VSMT) lassen sich virtuelle Maschinen auch dann mit Patches versorgen, wenn diese ausgeschaltet sind, zum Beispiel nach der Sicherung. Das Tool kann ausgeschaltete Server, die über den System Center Virtual Machine Manager 2012/2012 R2 angebunden sind, an die Windows Server Update Services anbinden und Patches auch offline installieren. Der Download enthält neben dem Tool auch Anleitungen und Hilfen für den Einsatz.
Hyper-V Manager
Das Tool Hyper-V Manager von Jerry Orman bindet sich in die Taskleiste ein. So lassen sich virtuelle Server über PCs oder Notebooks leichter verwalten. Über das Kontextmenü erhalten Sie eine Übersicht zu den virtuellen Maschinen und können diese auch starten oder beenden. Das Tool geht davon aus, dass Hyper-V lokal installiert ist. Wollen Sie remote einen Server verwalten, müssen Sie die Datei Hyper-V Manager.exe.config bearbeiten. Fügen Sie bei der Adresse im Bereich \\.\ den Servernamen ein, zum Beispiel \\dell-srv02\. Hyper-V Manager muss nicht installiert sein, es reicht aus, wenn Sie die .exe-Datei starten. Über das Kontextmenü können Sie die installierten VMs starten, stoppen, speichern oder anhalten. Eine Einschränkung: Die Freeware arbeitet nur mit Windows Server 2008 R2 zusammen. In Windows Server 2012/2012 R2 können Sie Hyper-V-Manager nicht nutzen.
Hyper-V Monitor
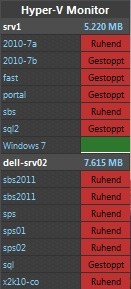
HyperV_Mon
Die Freeware HyperV_Mon zeigt detaillierte Informationen zum aktuellen Leistungsverbrauch gestarteter virtueller Server an. Dabei greift das Tool, wobei es auf Indikatoren der Leistungsüberwachung zugreift. Es benötigt keine Installation. Der Download enthält auch eine PDF-Dokumentation. Starten Sie das Tool, dann zeigt es alle gestarteten virtuellen Server sowie deren aktuellen Leistungsverbrauch an. Über die Schaltfläche «Configure» stellen Sie das Tool ein und verbinden es mit dem Hyper-V-Server. Es unterstützt Windows Server 2008 R2, aber auch Windows Server 2012 und R2. Vor allem für einen schnellen Überblick kann es wertvolle Informationen bieten.
MAP Toolkit for Hyper-V
Das Microsoft Assessment and Planning (MAP)Toolkit for Hyper-V können Sie im Rahmen einer Migration von physischen Servern zu virtuellen Servern dazu verwenden, die Last von Hyper-V-Hosts zu messen. Auf der Download-Seite erhalten Sie auch kostenlose Anleitungen zum Umgang mit dem Tool. Das Tool misst die Leistung von physischen Servern über einen festgelegten Zeitraum, zum Beispiel mehrere Tage. Anschliessend erhalten Sie eine Empfehlung, ob Sie den entsprechenden Server zu Hyper-V migrieren können oder ob dessen Leistungsverbrauch zu hoch ist. Ausserdem lassen sich virtuelle Server auf Basis von VMware dahingehend untersuchen, ob eine Migration zu Hyper-V möglich wäre.
Performance Analysis of Logs
Um die Leistung von Hyper-V effizient zu messen, nutzen Sie die Leistungsüberwachung. Wenn Sie eine Langzeitmessung durchführen wollen, erstellen Sie einen Datensammelsatz. Während der Erstellung besteht die Möglichkeit, eine Vorlage einzulesen. Diese können Sie über das Tool PAL(Performance Analysis of Logs) erhalten. Nach der Installation muss auf der Registerkarte «Threshold File» bei «Threshold file title» die Option «Microsoft Hyper-V R2 SP1» ausgewählt werden, und dann müssen Sie auf «Export to Perfmon template file» klicken. Diese Vorlage funktioniert auch mit Windows Server 2012 R2. Die Vorlage lesen Sie dann im Assistenten zum Erstellen neuer Datensammlersätze ein. Wenn der Datensammlersatz gelaufen ist, finden Sie einen Bericht in der Leistungsmessung. Die dazugehörige BLG-Datei ist normalerweise im Verzeichnis C:\Perflogs gespeichert. Sie werten die Sammlung mit PAL aus. Dazu kopieren Sie die BLG-Datei auf den Rechner mit PAL und öffnen die Datei auf der Registerkarte «Counter Log». Auf der Registerkarte «Threshold file» wählen Sie «Microsoft Hyper-V R2 SP1» aus. Danach wechseln Sie auf die Registerkarte «Questions» und beantworten die entsprechenden Fragen: -NumberOfProcessors - Anzahl an Kernen. Diese sehen Sie im Taskmanager. -ThreeGBSwitch - Ist der Server auf die maximale Nutzung von 3 GByte begrenzt? Normalerweise ist das nicht der Fall. -SixtyFourBit - Handelt es sich um ein 64-Bit-Betriebssystem? Das ist bei Windows Server Windows Server 2012 R2 der Fall. -TotalMemory - Grösse des Server-Arbeitsspeichers -RAID5Drives - Laufwerksbuchstaben des RAID5-Verbundes, wenn vorhanden -RAID1Drives - Laufwerksbuchstaben des RAID1-Verbundes, wenn vorhanden Haben Sie alle Einstellungen vorgenommen, legen Sie auf der Registerkarte «File Output» noch den Pfad und den Namen der Exportdatei fest. Lassen Sie die Auswertung beginnen. Sie erhalten danach einen HTML-Bericht. Mit diesem können Sie Leistungsprobleme des Servers beheben. Nächste Seite: eigene Zertifikate Bei der Hyper-V-Replikation können Sie auch mit Zertifikaten zur Authentifizierung arbeiten. Das ist oft effizienter und sicherer zu konfigurieren. Sie haben hier zudem die Möglichkeit, mit selbst signierten Zertifikaten zu arbeiten. Dazu verwenden Sie das Tool makecert.exe aus dem Windows 8 SDK. Sie benötigen es nach der Installation des SDK auch auf allen beteiligten Hyper-V-Hosts, also in Windows Server 2012 auf maximal zwei, mit Windows Server 2012 R2 auf bis zu drei Servern. Sie finden makecert.exe im Verzeichnis C:\Program Files (x86)\Windows Kits\8.0\bin\x64. Erstellen Sie zunächst auf dem ersten Server ein selbst signiertes Zertifikat und anschliessend auf dem zweiten Server. Folgendes Vorgehen ist empfehlenswert: 1. Kopieren Sie das Tool Makecert.exe auf alle Server. 2. Öffnen Sie eine Befehlszeile auf dem ersten Server, und geben Sie den folgenden Befehl ein:
! KASTEN !
3. Tippen Sie danach folgenden Befehl ein:
! KASTEN !
4. Wechseln Sie nun auf den zweiten Server. Führen Sie den folgenden Befehl aus, um ein selbst signiertes Stammzertifizierungsstellenzertifikat auf dem zweiten Server zu erstellen:
! KASTEN !
5. Geben Sie jetzt den folgenden Befehl ein:
! KASTEN !
6. Kopieren Sie die Datei SecondaryRootCA.cer vom Replikatserver auf den primären Server, und geben Sie anschliessend den folgenden Befehl ein:
! KASTEN !
7. Kopieren Sie die Datei PrimaryRootCA.cer vom primären Server auf den Replikatserver und geben dann folgenden Befehl ein:
certutil -addstore -f Root "PrimaryRootCA.cer"
8. Öffnen Sie auf beiden Servern den Registry-Editor und navigieren zu:
HKLM\SOFTWARE\Microsoft\Windows NT\CurrentVersion\Virtualization\Replication
9. Setzen Sie den Wert DisableCertRevocationCheck auf 1. 10. Wenn vorhanden, navigieren Sie zu:
HKLM\SOFTWARE\Microsoft\Windows NT\CurrentVersion\Virtualization\FailoverReplication
11. Setzen Sie auch hier den Wert DisableCertRevocationCheck auf 1. 12. Achten Sie darauf, dass die erstellten Zertifizierungsstellen auf den beiden Servern, mit denen Sie die selbst signierten Zertifikate erstellt haben, auf beiden Server als vertrauenswürdig angezeigt werden. Sie sehen die Zertifikate im Zertifikatespeicher des Servers. Diesen rufen Sie über certlm.msc auf. Wollen Sie Hyper-V-Replica im Cluster nutzen, müssen Sie einen Hyper-V Replica Broker im Cluster-Manager von Windows Server 2012 R2 erstellen. Dabei gehen Sie vor wie bei jeder anderen Cluster-Ressource. Zuvor sollten Sie ein neues Computerkonto im Snap-In-Active-Directory-Benutzer und -Computer erstellen. Rufen Sie die Registerkarte «Sicherheit» des neuen Objekts auf und geben dem Computerkonto des Clusters Vollzugriff auf das neue Konto. Nächste Seite: Server-Backup
Mit Veeam Backup Free Edition sichern Sie virtuelle Server. Die Software unterstützt VMware vSphere und Microsoft Hyper-V. Veeam Backup können Sie zudem System Center Virtual Machine Manager anbinden und auch Hyper-V-Cluster integrieren. Die Free Edition sichert virtuelle Server von angebundenen Hosts im laufenden Betrieb oder im ausgeschalteten Zustand, allerdings nur sequenziell. Auch müssen die Sicherungen manuell gestartet werden, nur die kostenpflichtige Edition beherrscht geplante Backup-Vorgänge. Daten sichert das Tool in eine einzelne Datei. In der aktuellen Version können Sie das Tool auch mit Windows Server 2012 R2 einsetzen. Haben Sie noch die Version 7.0 von Veeam Backup im Einsatz, müssen Sie für den Betrieb mit Windows Server 2012 R2 ein Update installieren. Veeam liest nach der Anbindung die virtuellen Server ein und kann sie im laufenden Betrieb sichern. Im ersten Schritt klicken Sie in der Konsole auf «Add Server». Anschliessend geben Sie den Namen oder die IP-Adresse des Hyper-V-Servers an. Bestätigen Sie die Abfragen, dann installiert der Assistent remote die entsprechenden Erweiterungen und bindet den Server an. Wollen Sie Server sichern, verwenden Sie VeeamZIP. Dazu klicken Sie in der Veeam-Konsole auf «Home» und dann auf «VeeamZIP».