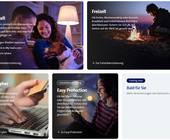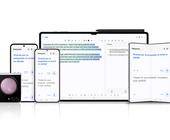iOS und Android
17.05.2016, 10:38 Uhr
WLAN beschränken
Wenn die WLAN-Nutzung nach Datenmenge abgerechnet wird, kommt das meistens teuer zu stehen. So nicht.
iOS und Android teilen sich eine Schwäche: Sie erlauben zwar eine präzise Steuerung der Apps, wenn über das Mobilfunknetz auf das Internet zugegriffen wird; doch der WLAN-Zugang lässt sich nicht steuern. Stattdessen gehen beide Systeme automatisch davon aus, dass ein solcher Zugang unlimitiert ist. Dass dem nicht immer so ist, wissen alle, die schon einmal auf eine Satellitenverbindung angewiesen waren, zum Beispiel auf einer Kreuzfahrt: Dort kann eine WLAN-Verbindung problemlos 100 Franken pro Gigabyte kosten. Und bei solchen Preisen ist jedes überflüssige Byte ein Byte zu viel. WLAN unter Android kontrollieren Unter Android lässt sich genau definieren, welche Anwendungen auf das WLAN zugreifen dürfen. Dazu benötigen Sie die kostenlose App NetGuard - no-root firewall. Beim ersten Start müssen Sie der App erlauben, eine VPN-Verbindung einzurichten. Tatsächlich wird dabei keine «richtige» Verbindung aufgebaut, sondern durch einen kleinen Trick der ganze Internetverkehr gefiltert. Beim ersten Start aktivieren Sie NetGuard durch ein Tippen auf den Hauptschalter (1). Deaktivieren Sie den WLAN-Zugang für alle Apps, die ihn nicht benötigen, indem Sie auf das WLAN-Symbol tippen (2). Das ist alles. Über die Optionen (3) finden Sie noch diverse weitere Einstellungen, die weitgehend selbsterklärend sind (4), aber mit dem Thema hier nicht direkt zu tun haben. Es braucht vielleicht einen Moment, bis der Filter seine volle Wirkung entfaltet. In unserem Test schaffte es Chrome trotz Verbot ins Internet, wurde aber nach wenigen Minuten dauerhaft geblockt. Auch Daten aus dem Cache können den falschen Eindruck erwecken, der WLAN-Zugriff sei immer noch möglich. Schenken Sie dem keine Beachtung. WLAN unter iOS kontrollieren Unter iOS sind Sie leider nahezu machtlos. Am besten schalten Sie das Gerät in den Flugmodus, wenn Sie den Internetzugang nicht benötigen. (Auf hoher See haben Sie sowieso keinen Empfang, das schont ausserdem den Akku.) Auf jeden Fall sollten Sie in der Einstellung iTunes & App Stores die Option Automatische Downloads deaktivieren (1). In der Einstellung Mail, Kontakte, Kalender deaktivieren Sie die Option Bilder von Webservern laden (2). Und in der Einstellung iCloud deaktivieren Sie unter Fotos die Optionen iCloud-Fotomediathek und Mein Fotostream (3). Alle diese Optionen können Sie wieder einschalten, sobald sich die WLAN-Situation normalisiert hat. Jetzt haben wir nur noch ein Problem: Die Werbung wird Ihnen beim Surfen die Haare vom Kopf fressen. Ad-Blocker unter iOS Seit iOS 9 ist es möglich, Inhalts-Blocker zu installieren, womit fast ausschliesslich Ad-Blocker gemeint sind. Von denen gibt es unterdessen eine ganze Schwemme im App-Store. In unserem Fall helfen sie, die Kosten für die Datenübermittlung massiv zu senken, denn oft genug hat die Werbung am gesamten Datenaufkommen den höheren Anteil als die eigentlichen Inhalte selbst. Diese Inhalts-Blocker funktionieren jedoch nur auf Geräten mit einem 64-Bit-Prozessor, also auf dem iPhone 5s (ohne iPhone 5c), iPad Air, iPad mini 2 und dem iPod touch 6 – und natürlich auf allen neueren Geräten. Die Anwendung ist immer gleich. Der folgende Ablauf zeigt die App Purify Blocker, die zu den beliebtesten ihrer Art gehört (2 Franken). Laden Sie Purify Blocker aus dem App Store. Öffnen Sie in den Einstellungen des iOS-Geräts den Bereich Safari. Tippen Sie auf Inhalts-Blocker und aktivieren Sie die Option Purify. Das wars. Beachten Sie, dass Purify und andere Ad-Blocker nur mit Safari zusammenarbeiten – alternative Browser wie zum Beispiel Chrome gehen leer aus.