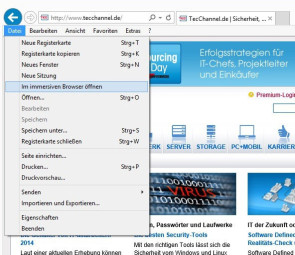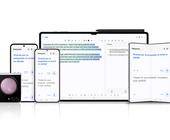13.06.2014, 16:15 Uhr
Die besten Tipps und Tricks zum Internet Explorer 11
Webseiten komfortabler lesen oder zwei Sites nebeneinander platzieren. Mit diesen praxisnahen Tipps und Tricks optimieren Sie den Browser für Ihre Einsatzzwecke.
Die Option im immersiven Browser öffnen, sorgt dafür dass die Webseite in der Browser-App angezeigt wird. Diesen und weitere Tipps für den Internet Explorer 11 gibt's in diesem Artikel
* Thomas Rieske arbeitet seit Oktober 2002 als freiberuflicher IT-Fachjournalist und Autor. Zu den Themenschwerpunkten des Diplom-Übersetzers zählen unter anderem Computersicherheit, Office-Anwendungen und Telekommunikation. Auf professionell genutzten Systemen ist der Internet Explorer meist nach wie vor der Standard-Browser. Seit Einführung von Windows 8 gibt es den IE als Desktop-Variante und als Kachel-App für die Modern UI. In unserer Sammlung von Tipps und Tricks behandeln wir den Internet Explorer 11 in der Desktop- und App-Variante. Webseite aus Desktop-IE gleichzeitig in Browser-App öffnen Der Internet Explorer liegt in Windows 8.x gleich in zwei Fassungen vor: Einmal als normales Desktop-Programm und als App-Variante für Modern UI. Wie lässt sich eine momentan auf dem Desktop geöffnete Seite möglichst bequem auch in den Kachel-Browser laden? Natürlich können Sie die URL aus der Adressleiste des Internet Explorer für den Desktop kopieren und in die Browser-App einfügen. Doch es geht noch einfacher, indem Sie im Desktop-Browser mit der Alt-Taste die Menüleiste aufrufen und den Befehl Datei / Im immersiven Browser öffnen wählen. Sofort schaltet der Internet Explorer nun um und lädt die gewünschte Seite in seinem App-Pendant. Umgekehrt klappt das übrigens auch: Wenn Sie im Kachel-IE eine Seite geöffnet haben, klicken Sie unten rechts neben der Adresszeile auf das Icon Seitentools und wählen den Eintrag Auf dem Desktop anzeigen. Produkte: Der Trick funktioniert mit dem Internet Explorer 11. Webseiten komfortabler lesen Mit der Modern-UI-Fassung des Internet Explorer 11 hat eine neue Funktion Einzug gehalten: die Leseansicht. Damit lassen sich insbesondere längere Online-Artikel einfacher betrachten, denn dieser Modus blendet alles aus, was das Auge potenziell ablenkt. Aktivieren muss man ihn aber selbst. Öffnen Sie die entsprechende Webseite in der Kachel-Version des Internet Explorer. Falls bei Ihnen die Adress- und Symbolleiste nicht ohnehin permanent eingeblendet ist, klicken Sie am unteren Bildschirmrand auf die drei Punkte, um sie anzuzeigen. Jetzt erscheint bei Webseiten, die nicht ausschliesslich oder zu einem Grossteil aus grafischen Komponenten bestehen, rechts neben der Adresszeile ein Buchsymbol. Mitunter muss man allerdings ein wenig warten, bis es angezeigt wird. Wenn Sie auf dieses Icon klicken, startet die Leseansicht. Um eine andere Formatvorlage und Schriftgrösse für diesen Modus auszuwählen, klicken Sie auf Seitentools / Optionen und können dann im Abschnitt Leseansicht Ihre Anpassungen vornehmen. Zur Normalansicht kehren Sie zurück, indem Sie erneut auf das Buchsymbol klicken. Produkte: Der Trick funktioniert mit dem Internet Explorer 11 für Modern UI. Lesen Sie auf der nächsten Seite: Zwei Webseiten nebeneinander platzieren Zwei Webseiten nebeneinander platzieren Mit der Desktop-Variante des Microsoft-Browsers ist es kein Problem, mehrere Internetseiten zusammen anzuzeigen - ausreichend Platz auf dem Monitor vorausgesetzt. Die IE-App ist erst ab Version 11 dazu fähig, zumindest zwei Seiten gleichzeitig darzustellen Laden Sie eine beliebige Webseite in die Browser-App. Als Nächstes bewegen Sie den Mauszeiger an den oberen Bildschirmrand, um die Titelleiste einzublenden. Nun klicken Sie auf das kleine blaue Internet-Explorer-Symbol am äussersten linken Rand und wählen Links teilen oder Rechts teilen. Das Fenster nimmt dann entsprechend dem gewählten Befehl die rechte oder linke Hälfte des Bildschirms ein. Anschliessend öffnen Sie eine weitere Registerkarte, indem Sie über der Adressleiste auf das Pluszeichen klicken. Nun lässt sich darin eine zweite Webseite laden. In der Tabliste, deren Inhalt Sie durch einen Klick auf das Papier-Icon am unteren Bildschirmrand grösser darstellen können, klicken Sie dann mit der rechten Maustaste auf den zweiten Tab und wählen Registerkarte in neuem Fenster öffnen. Anschliessend erscheint die Webseite neben der ersten. Produkte: Der Trick funktioniert mit dem Internet Explorer 11 für Modern UI. Darstellungsprobleme bei bestimmten Webseiten beheben In einigen Fällen zeigt der Internet Explorer Webseiten wie beispielsweise von Google und Microsoft nicht richtig an. Betroffen ist laut Microsoft-Angaben in erster Linie die 64-Bit-Version des Browsers nach einem Update auf Windows 8.1. Lösung: Der Grund für die fehlerhafte Seitendarstellung liegt offenbar in der automatischen Kompatibilitätsansicht des Browsers. Welche Seiten in diesem Modus angezeigt werden, entscheidet der Internet Explorer 11 anhand einer von Microsoft bereitgestellten Liste. Laut Knowledgebase hilft es, in der Browser-Konfiguration die Option Kompatibilitätslisten von Microsoft verwenden zu deaktivieren. Auf diese Einstellung können Sie zugreifen, indem Sie im Internet Explorer für den Desktop auf das Zahnradsymbol klicken und den Eintrag Einstellungen der Kompatibilitätsansicht auswählen. Nachdem Sie das Häkchen vor der unteren Checkbox entfernt haben, müssen Sie den Browser beenden und dann neu starten. Anschliessend können Sie die Kompatibilitätslisten wieder reaktivieren. Produkte: Der Trick funktioniert mit dem Internet Explorer 11 für den Desktop in Kombination mit Windows 8.1. Lesen Sie auf der nächsten Seite: Durch SPDY-Protokoll verursachte Probleme vermeiden Durch SPDY-Protokoll verursachte Probleme vermeiden Der Internet Explorer 11 unterstützt erstmals nativ SPDY. Dabei handelt es sich um ein von Google entwickeltes, auf TCP basierendes Netzwerkprotokoll, das den HTTP-Standard erweitert. Allerdings befindet es sich derzeit noch in einem experimentellen Stadium - mögliche Stabilitätsprobleme inklusive. Standardmässig ist die Unterstützung von SPDY im Internet Explorer aktiviert. Sie lässt sich vom Nutzer über den Internet Explorer für den Desktop ein- und ausschalten. Die dort getroffene Wahl wirkt sich aber auch auf den Kachel-IE aus. Um die Protokollunterstützung zu deaktivieren, klicken Sie zunächst auf das Zahnrad-Icon und wählen den Punkt Internetoptionen. Danach wechseln Sie zum Tab Erweitert. Scrollen Sie ungefähr in die Mitte, bis Sie die Kategorie Einstellungen für HTTP sehen. Dort entfernen Sie das per Default gesetzte Häkchen vor der Checkbox SPDY/3 verwenden und bestätigen Ihre Einstellungen mit OK. Admins, die das Verhalten lieber zentral vorgeben möchten, können dies über eine Gruppenrichtlinie regeln. Der dazugehörige Editor ist allerdings nur in den Profi-Editionen von Windows verfügbar, zum Beispiel Windows 8.x Pro. Starten Sie den Editor, indem Sie in die Suchleiste des Startmenüs bzw. in Windows 8 auf der Startseite gpedit.msc eingeben und auf das angezeigte Ergebnis klicken. Dann navigieren Sie zu Computerkonfiguration / Administrative Vorlagen / Windows-Komponenten / Internet Explorer / Internetsystemsteuerung / Seite "Erweitert". Die passende Einstellung trägt den Namen Für Internet Explorer die Verwendung des SPDY/3-Netzwerkprotokolls zulassen. Diese Option ist standardmässig nicht konfiguriert, sodass der Anwender mit der oben beschriebenen Vorgehensweise selbst über das Verhalten entscheiden kann. Um sie generell auszuschalten, doppelklicken Sie darauf, wählen Deaktiviert und bestätigen mit OK. Produkte: Der Trick funktioniert mit dem Internet Explorer 11. Leistung mit integriertem Benchmark messen Websites fordern je nach ihrer Komplexität den Browser mehr oder weniger stark. Wie flink der Internet Explorer dabei auf die entsprechenden Anforderungen reagiert, lässt sich mit einer eingebauten Funktion herausfinden. Laden Sie im Internet Explorer für den Desktop die Webseite, für die Sie den Benchmark ausführen wollen. Nun blenden Sie die Menüleiste ein, indem Sie die Alt-Taste drücken, und wählen aus dem Menü Extras den Eintrag Leistungsdashboard. Anschliessend wird ein kleines Infofenster angezeigt, das sich innerhalb des Browser-Fensters frei positionieren lässt. Dort sind verschiedene Werte aufgeführt, beispielsweise der vom Browser benötigte Arbeitsspeicher oder die verursachte Prozessorlast, die fortlaufend aktualisiert werden. Wenn Sie auf einen der Werte klicken, erscheint ein Diagramm, das den zeitlichen Verlauf darstellt. Um das Infofenster wieder auszublenden, können Sie erneut Extras / Leistungsdashboard aufrufen oder einfach die Tastenkombination Strg+Umschalt+U verwenden. Produkte: Der Trick funktioniert mit dem Internet Explorer 11 für den Desktop. Browser-Anfragen mitschneiden Wenn man eine Internetseite öffnet, weist sie den Browser an, Daten aus den unterschiedlichsten Quellen im Web zu laden. Welche Server dabei mit welchen Aktionen beteiligt sind, lässt sich recht einfach beobachten - auch ohne auf Spezial-Tools zurückgreifen zu müssen. Um zu protokollieren, welche Netzwerkanfragen der Internet Explorer sendet und welche Daten er dabei empfängt, starten Sie den Browser für den Desktop und öffnen mit F12 die Entwicklertools. Nun klicken Sie im linken Fensterbereich auf das Router-Icon, danach auf das grüne Wiedergabesymbol. Wenn Sie anschliessend eine Website aufrufen, erscheinen die einzelnen Anfragen in der Liste und lassen sich sofort unter die Lupe nehmen. Sie können den aufgezeichneten Datenverkehr aber auch als Datei exportieren, um ihn später in Ruhe zu analysieren. Produkte: Der Trick funktioniert mit dem Internet Explorer 11 für den Desktop. In Version 10 ist die Vorgehensweise ähnlich, die Funktionen stehen hier auf der Registerkarte Netzwerk zur Verfügung.