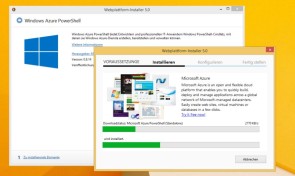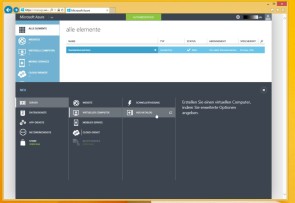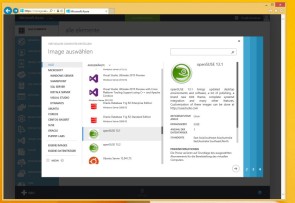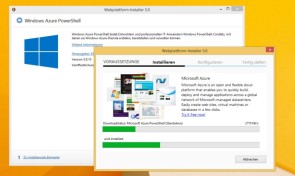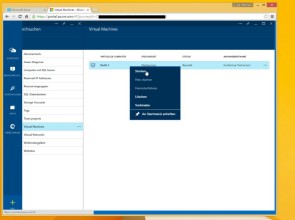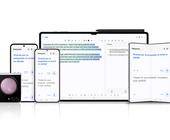09.03.2015, 14:51 Uhr
Microsoft Azure im Langzeit-Test
Mit Azure bietet Microsoft sowohl verwaltete als auch nicht verwaltete Cloud-Dienste an, etwa auch die Bereitstellung virtueller Server. IT-Profis haben die Möglichkeit, die Azure-Plattform kostenlos für einen Monat selbst zu testen. Und genau das haben die Kollegen von Tecchannel.de getan.
Für viele Anwender ist es nicht mehr die Frage, ob sie Cloud-Techniken grundsätzlich verwenden, sondern welche der vielen Ausprägungen von Software as a Service (SaaS) bis hin zu IaaS (Infrastructure as a Service) sie zu welchem Zweck einsetzen wollen: Eine Alternative heisst dabei dann auch Microsoft Azure. Glaubt man den Firmen aus der IT-Branche, so kommen Anwender und Unternehmnen am Einsatz von Cloud-Techniken nicht mehr vorbei. Trotz der hierzulande weit verbreiteten Skepsis in Bezug auf Cloud-Techniken und Software as a Service (SaaS) sehen doch immer mehr kleine und mittelständische Firmen auch die Vorteile, die ein solcher Ansatz bieten kann: Professionelle Lösungen, die zudem professionell gewartet und gesichert werden, stehen auf Abruf bereit. Dabei kann es sowohl um den Einsatz einer integrierten Laufzeit- und/oder Entwicklungsumgebung (PaaS - Plattform as a Service) als um den Gebrauch einer IaaS-Lösung (Infrastructure as a Service) gehen, bei der die klassische IT auch komplett als Softwarelösung aus der Cloud ersetzt werden kann. Ein sehr prominentes Beispiel dafür sind die Amazon Web Services (AWS).
Microsoft Azure: Cloud in den unterschiedlichsten Ausprägungen
Die Cloud-Plattform Microsoft Azure, die zunächst unter dem Namen Windows Azure gestartet wurde, galt in der Startphase als reine PaaS-Lösung. So war es den Nutzern dann zunächst bei dieser Lösung auch nicht wie bei Amazons AWS möglich, beispielsweise einen Web-Server oder einen Windows-Server mittels einer virtuellen Maschine aus einer Bibliothek heraus direkt aufzusetzen. Aber nicht nur der Name hat sich geändert, sondern auch die Einsatzzwecke und -möglichkeiten von Microsoft-Cloud-Plattform wurden deutlich erweitert, sodass die Analysten von Gartner Microsoft im Jahr 2014 in ihrem «Magic Quadrant for Cloud Infrastructure as a Service» auch zusammen mit Amazon oben rechts bei den führenden Anbietern ("Leaders") auflisten. Microsoft stellt den Anwendern und Firmen unter den Namen Azure nun sowohl verwaltete als auch nicht verwaltete Dienste aus der Cloud bereit und kann damit sowohl im Markt der PaaS- als auch in dem der IaaS-Lösungen mitspielen. Nächste Seite: Voraussetzung für einen Cloud-Test mit Azure
Voraussetzung für einen Cloud-Test mit Azure
Bleibt die Frage, wie einsteigen in derartige Cloud-Lösungen? Microsoft bietet IT-Profis die Möglichkeit, die Azure-Plattform kostenlos für einen Monat selbst zu testen. Dieses Angebot ist besonders gut für das IT-Personal in kleinen und mittleren Betrieben geeignet, das sich zunächst einmal ohne Kosten und mit minimalem Aufwand einen schnellen Überblick über das Cloud-Angebot von Microsoft verschaffen und dabei vor allen Dingen auch selbst Hand anlegen möchte. Über die Azure Web-Seite gelangen Nutzer auf eine Seite, auf der sie sich für eine kostenlose Testversion anmelden können. Zu den Voraussetzungen für die Nutzung dieses Angebots gehört neben einem Microsoft-Konto und einer Kreditkarte auch ein (Mobil-)Telefon für die Verifizierung. Die meisten IT-Fachleute dürften sowieso ein Microsoft-Konto besitzen, allerdings ruft bei deutschen Nutzern die zwingende Angabe der Kreditkartendaten doch immer ein gewisses Misstrauen hervor. Microsoft begründet diese Bedingung damit, dass die Kreditkarte zusammen mit der Telefonnummer zur Überprüfung der Identität des Nutzers verwendet wird. Auf die Telefonnummer bekommt der Azure-Interessierte einen einmal gültigen Autorisierungscode per Anruf oder SMS geschickt, mit dem er seinen Azure-Testzugang dann freischalten kann. Mit der Teststellung bekommen Nutzer von Microsoft eine Gutschrift im Wert von 150 Euro, die sie während der einmonatigen Testphase für beliebige Azure-Ressourcen einsetzen können. Werden diese 150 Euro vor Beendigung der Testphase aufgebraucht, so setzt Microsoft das Konto aus. Auch in diesem Fall wird nicht automatisch vom Konto abgebucht, sondern der Kunde bekommt den Hinweis, dass er nun ein kostenpflichtiges Upgrade verwenden könne. Das klappte im Test problemlos, unsere Kreditkarte wurde zu keinem Zeitpunkt mit Zahlungen belastet. Zwar weist Microsoft darauf hin, dass die Kreditkarte zur Überprüfung manchmal mit einer Buchung von einem Dollar belastet werden könne, der dann zurückgebucht wird - das war aber während unserer Testphase nicht der Fall. Wer ein MSDN-Abonnement besitzt, kann auch die weitreichenden Möglichkeiten der Azure-Cloud für Entwickler ausloten. Meldet sich ein Nutzer, der ein solches Abonnement sein Eigen nennt, mit seinem Microsoft-Konto an, weist die Anmeldemaske der Azure-Cloud auch sogleich auf diese Möglichkeit hin. Nächste Seite: Erste Schritte...
Erste Schritte in Azure und die erste VM erstellen …
Nach Abschluss der Anmeldung wird dem Nutzer zunächst eine kurze Tour angeboten, die ihm das Arbeiten mit dem Verwaltungsportal erklärt. Wir konnten während der vierwöchigen Testphase allerdings die Erfahrung machen, dass dieses Portal - das zum Grossteil in deutscher Sprache (mit gelegentlichen englischen «Einsprengseln») bereitsteht - so übersichtlich und leicht verständlich aufgebaut ist, dass es IT-Profis problemlos gelingt, hier sofort einzusteigen. Nach dem Einloggen in das Verwaltungsportal findet der Nutzer auf der linken Seite eine lange Liste mit möglichen Elementen, die er in seinem Azure-Account anlegen und verwalten kann.
Die Spanne reicht dabei unter anderem von Websites über SQL-Datenbanken sowie Speicher- und Biztalk-Dienste bis hin zu virtuellen Servern. Wir haben uns bei einem ersten einfachen Test für die Erstellung eines Windows-Servers entschieden. Ein Klick auf den Eintrag Neu mit der anschliessenden Auswahl von Virtueller Computer stellte uns vor die Entscheidung, ob wir diesen als Schnellerfassung oder aus dem Katalog erstellen wollen. Bei der Schnellerfassung werden nur die wichtigsten Daten direkt in einem Dialog abgefragt: Zunächst gibt der Nutzer den DNS-Namen des neuen Systems ein, was in der Form .cloudapp.net geschieht. Unter der etwas gewöhnungsbedürftigen Bezeichnung «Bild» findet der Administrator dann ein Dropdown-Menü, aus dem er ein passendes Image für das Gastsystem aussuchen kann. Ein weiteres Menü erlaubt es dann, die Grösse des virtuellen Systems auszuwählen. Dabei stehen für den Nutzer virtuelle Instanzen zur freien Auswahl bereit, vom einfachen Basic-System A0, bei dem ihm nur ein gemeinsam genutzter Kern und 768 MByte Arbeitsspeicher zur Verfügung stehen, bis hin zum Standardsystem G5 mit 32 Kernen und 448 GByte Hauptspeicher. Allerdings sollten Nutzer hier den Hinweis beachten, den ein Klick auf das Fragezeichen beim Feld Grösse auf den Bildschirm bringt: «Virtuelle Computer werden im Minutentakt berechnet.» Wer einen Blick auf die ebenfalls online bereitstehende Preisliste wirft, wird schnell sehen, dass das Basic-System A1, das vom Portal für den Windows Server 2012 R2 vorgeschlagen wird und mit einem CPU-Kern sowie 1,75 GByte ausgestattet ist, nur mit 0,0559 Euro pro Stunde zu Buche schlägt. Das entspricht in etwa 42 Euro pro Monat. Setzt er dann aber beispielsweise eine virtuelle Computer-Instanz mit der Bezeichnung D12 ein, so bekommt er zwar auch vier Kerne, 28 GByte Hauptspeicher und eine SSD mit 200 GByte gestellt, muss dafür aber auch 0,5452 Euro pro Stunde zahlen, was sich dann in einem Monat zu zirka 406 Euro aufsummiert. Schliesslich muss der Anwender noch einen Benutzernamen samt Passwort für das neue virtuelle Computersystem angeben und kann den eigentlichen Speicherort unter dem Begriff Region/Affinitätsgruppe auswählen. Hier hat er dann die Auswahl aus fünf US-amerikanische sowie jeweils zwei Regionen für Europa und Asien sowie eine separate Region für Japan. Danach erstellt ein weiterer Klick das virtuelle System. Das funktionierte während unserer Testphase reibungslos und schnell, in der Regel war der virtuelle Computer nach weniger als zehn Minuten einsatzbereit. Nächste Seite: Images ohne Ende
Katalog bietet mehr Auswahlmöglichkeiten und viele Images
Der zweite mögliche Weg, einen virtuellen Computer zu erstellen, führt über den sogenannten Katalog und bietet dem Administrator schon bei der Erstellung seiner Instanz umfangreichere Möglichkeiten der Einflussnahme. Zudem startet ein Klick auf diesen Eintrag einen interaktiven Assistenten, der den Nutzer durch das Anlegen des Systems begleitet. Schon beim ersten Fenster dieses Assistenten, das der Auswahl des zu verwendeten Images dient, müssen sich deutsche Nutzer damit abfinden, dass sie eine gemischtsprachige Überfläche bekommen, da die Beschreibungen der einzelnen Images im Gegensatz zur restlichen Oberfläche in englischer Sprache gehalten sind. Der Überblick über die Images zeigt dem Anwender dann aber auch die ganze Vielfalt, die hier angeboten wird: Neben den Server-Images vom Windows Server 2012 R2 (einschliesslich HPC Pack 2012 R2) und Windows Server 2008 R2 stehen verschiedenste Ausprägungen des SQL-Servers 2012 und 2014 (auf Basis des Windows Server 2012 R2) und des Biztalk-Servers bereit. Ein Image des SharePoint-Servers wurde zum Testzeitpunkt nur in der Trial-Version bereitgestellt. Für die Entwickler stehen Images von Visual Studio sowie des Team Foundation Servers zur Verfügung.
Auf der Seite der Linux-Server werden beispielsweise Images des Ubuntu-Servers sowie von CoreOS und Suse angeboten. Auch Instanzen der Oracle-Datenbank sowie des Oracle Web Logic Servers auf Basis eines Windows Server 2012 kann der Administrator hier in einer virtuellen Maschine betreiben. Wer seine eigenen Images verwenden will, kann VHD-Dateien in sein Azure-Portal hinaufladen und diese dann ebenfalls über den Assistenten konfigurieren. Wir haben uns auch bei diesem Testszenario zunächst einmal für den Windows Server 2012 R in der Datacenter-Version entschieden und in einem zweiten Durchlauf auch das Image eines Suse-Linux-Servers auf die gleiche Weise aufgesetzt. Im Gegensatz zur zuvor geschilderten Schnellinstallation kann der Administrator im nächsten Schritt beim Einsatz des Katalogs nun auch aus verschiedenen Versionen des jeweiligen Images nach deren Erstellungsdatum auswählen. So standen für uns während der Testphase insgesamt drei Images, je eines vom Oktober und Dezember 2014 und ein sehr aktuelles vom Februar 2015, bereit. In den Hilfetexten des Portals bekommt der Anwender den Tipp, hier immer auf die aktuellste Version des Images zu setzen, zumal dieses beispielsweise beim Server 2012 R2 dann auch bereits die aktuellsten Updates beinhaltet. Trotzdem ist es gerade für virtualisierte Testsysteme sehr gut, wenn Administratoren hier auch auf frühere Versionen zurückgreifen können, um so beispielsweise Probleme mit der Kompatibilität ihrer Anwendungen zu überprüfen. Nach Angabe des Computernamens, der wie bei Windows üblich nur aus Ziffern, Buchstaben und einem Bindestrich bestehen darf, und der Angabe eines Nutzernamens und Kennworts muss der Nutzer im nächsten Schritt einen Cloud-Dienst benennen, der den virtuellen Computer aufnehmen kann - also einen Container. Dessen Erstellung kann er aber beruhigt dem System überlassen, das diesen Container auch automatisch anlegt. Wer bereits Cloud-Dienste in seinem Azure-Portal betreibt, kann das neue System aber auch in einen bestehenden Container setzen, um auf diese Art einen Lastenausgleich auszuführen. Damit ist ein Administrator dann in der Lage, die Auslastung der Anwendungen und Dienste gleichmässig zu verteilen. Dazu muss er allerdings entsprechende Endpunkte mit Lastenausgleich konfigurieren. Für diese sogenannten Endpunkte werden eine öffentlichen IP-Adresse und ein Port der privaten IP-Adresse und der Port eines virtuellen Computers in einem Azure-Cloud-Dienst zugewiesen. Das Lastenausgleichsmodul von Azure ist dann in der Lage, eingehende Datenverkehrsdaten nach dem Zufallsprinzip auf mehrere virtuelle Computer oder Dienste zu verteilen. Wer seine Systeme unter Azure mit dieser Funktionalität betreiben möchte, findet dazu ausführliche Erläuterungen in der Online-Dokumentation. Nächste Seite: Verbindung per RDP aufnehmen
Verbindung per RDP aufnehmen
Nach dem Start des Servers kann sich ein Administrator mittels RDP mit diesem System direkt verbinden. Im Azure-Portal steht dazu ein Menüpunkt «Verbinden» bereit: Mit einem Klick darauf lädt der Nutzer eine fertig vorkonfigurierte RDP-Datei herunter, die es ihm erlaubt, eine Verbindung über den Standard-Port 3389 aufzubauen. Danach steht das System zum kompletten Zugriff bereit, und der Administrator kann es über den Server-Manager konfigurieren und beispielsweise Rollen installieren oder Features hinzufügen. In unseren Tests wurde standardmässig eine englischsprachige Version des Windows Server 2012 R2 installiert, sodass für den Administrator hier noch einige Nacharbeiten anfallen, wenn er das System mit einer deutschen Oberfläche bedienen will. Insgesamt stellten sich aber sowohl das Anlegen als auch das Betreiben des Windows-Servers in der Azure Cloud als sehr einfach dar. Gut hat uns dabei auch gefallen, dass der Assistent des Portals automatisch dafür sorgt, dass beispielsweise ein entsprechender Active-Directory-Dienst in der Cloud zur Verfügung steht und zum Einsatz kommt. Administratoren können aber selbstverständlich die Anwendungen und Systeme in der Cloud auch mit einer lokalen AD-Installation verbinden.
Das Azure-Portal bieten daneben noch sehr viele weitere Möglichkeiten, der Erläuterung den Rahmen dieses Beitrags deutlich sprengen würden. So können Administratoren ebenso leicht ein komplettes virtuelles Netzwerk in der Cloud aufbauen und auch mit einem lokalen Netzwerk verbinden. Sehr gut ist ferner die Unterstützung durch die PowerShell integriert: Der Anwender kann hier über einen einfachen Mausklick den Webplattform-Installier starten, der dann die Windows Azure PowerShell auf dem lokalen System installiert. Dort steht dem Administrator - nach der Verbindung mit seinem Azure-Account - eine grosse Anzahl spezieller Azure-Cmdlets zur Verfügung, mit denen er beispielsweise sehr schnell über die Kommandozeile und die PowerShell eine Website in seiner Cloud aufsetzen kann. Auch hierbei war es uns mithilfe der Beispiele und der Online-Dokumentation recht schnell möglich, die ersten Schritte mit der PowerShell in der Azure-Cloud zu unternehmen. Nächste Seite: Azure im Test - ein Fazit
Azure im Test - ein Fazit
Die Möglichkeit, Cloud- und SaaS-Angebote einfach via Browser zum Testen zur Verfügung zu stellen, gehört zweifellos zu den grossen Vorteilen dieser Technik. Microsoft nutzt diese Möglichkeiten und stellt Dienst wie Windows Intune und eben auch Azure zum ausführlichen Testen bereit. Dabei sind allerdings die Möglichkeiten, die unter Azure zur Verfügung stehen, so vielfältig, dass die zunächst so lang erscheinenden 30 Tage nicht wirklich dazu ausreichen, alle Aspekte auszuprobieren. Insgesamt handelt es sich hier aber um ein faires Angebot, da ein Anwender mit den zur Verfügung stehenden 150 Euro durchaus schon etwas anfangen kann. Uns hat es dabei besonders gut gefallen, wie schnell und einfach beispielsweise ein kompletter Server in einer virtuellen Maschine erstellt und in Betrieb genommen werden kann. Natürlich kann ein IT-Profi in der Regel mindestens ebenso schnell einen Testserver in einer virtuellen Maschine in Betrieb nehmen - er braucht dazu aber nicht nur ein Image oder ein Medium mit dem zu installierenden System, sondern auch eine gültige Lizenz und einen Rechner mit der entsprechenden Virtualisierungssoftware sowie ein Testnetzwerk und weitere Ressourcen.
Im Zusammenhang mit den ebenfalls online zur Verfügung stehenden Dokumentationen kann sich ein IT-Profi oder auch ein Entwickler schnell in die Grundlagen des Cloud Computing mit Azure einarbeiten. Allerdings zeigte sich während der Testphase auch, dass sich die Plattform noch im ständigen Wandel befindet: Vielleicht führte ein Klick auf einen Link für die Dokumentation nur auf die englischsprachige oder «gemischtsprachige» Seiten, was aber deren Informationsgehalt keinen Abbruch tat. Oft half es auch, in der Adresszeile des Browsers im Link den Teil «/en-us» per Hand durch «/de-de/» zu ersetzen, um dann auf die deutschsprachigen Hilfeseiten zu gelangen. Auch die Vorschau auf das neue Portal (im neueren «Look & Feel») veränderte sich während der Testphase ein wenig, war aber immer klar als «Preview» gekennzeichnet.