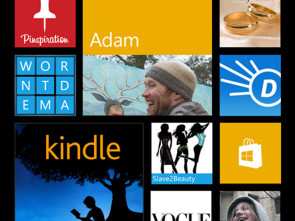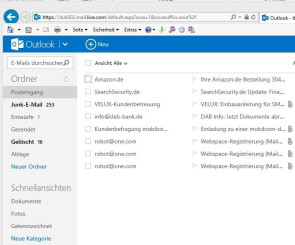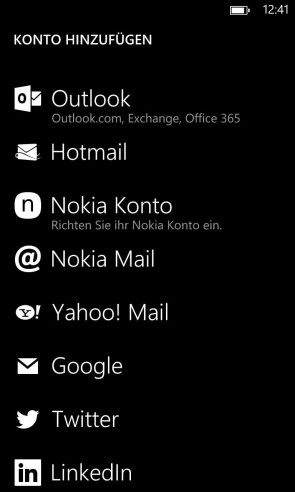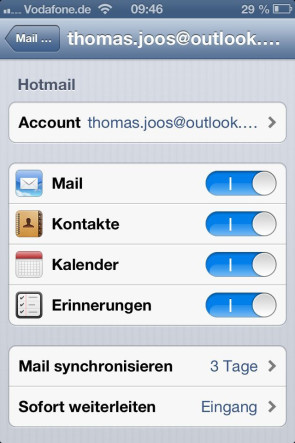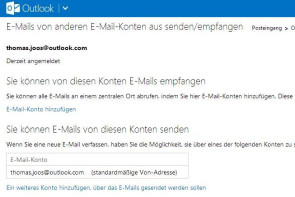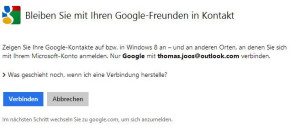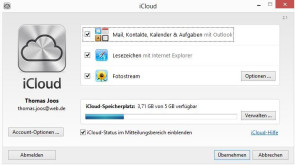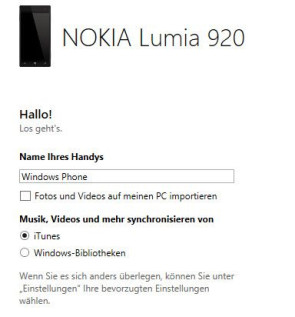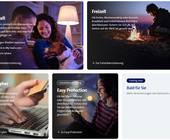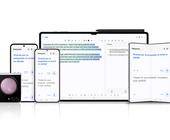Praxishilfe
08.01.2013, 11:51 Uhr
auf Windows Phone 8 umsteigen
Aus technologischer Sicht ist ein Plattformwechsel bei Smartphones durchaus reizvoll, allein die vielleicht problematische Übernahme von Daten, E-Mails und Kontakten mag da abschrecken. Wir zeigen in diesem Beitrag, wie Sie Ihre Daten von anderen Smartphones schnell und einfach zu Windows Phone 8 übernehmen.
* Dieser Artikel wurde ursprünglich in unserer Schwesterpublikation Tecchannel.de veröffentlicht. Das Wichtigste bei der Umstellung auf ein neues Smartphone ist die Übernahme der Kontakte und des Kalenders. Inzwischen ist es für viele Anwender meist ohnehin sinnvoll, entsprechende Daten per Cloud abzugleichen. Auf diesem Weg haben Sie zum Beispiel auch zu Hause Zugriff auf Ihre Kontakte, wenn Sie beispielsweise mit einer Mail-App in Windows 8 oder mit Outlook arbeiten. Eine Möglichkeit, Kontakte zwischen Android und Windows Phone 8 zu synchronisieren, ist ein Google-E-Mail-Konto, das Sie in Android einbinden. Dieses ist ohnehin schon in den meisten Fällen konfiguriert und erlaubt die Datenübernahme von Kontakten und Kalender in das Gmail-Konto. Hier lassen sich auch Ihre Kontakte synchronisieren, ebenso der Kalender und natürlich auch die E-Mails. Legen Sie das Gmail-Konto in Windows Phone 8 an, übernimmt das Smartphone die Daten. Hier müssen Sie allerdings aufpassen: Google hat die Unterstützung für das Exchange-ActiveSync-Protokoll für Windows Phone aufgekündigt. Das heisst: Sie können künftig in Windows Phone 8 bis auf Weiteres nur noch E-Mails synchronisieren, da die Anbindung über IMAP erfolgt. IMAP wiederum bietet nur die Synchronisierung von E-Mails an, keinen Abgleich von Kalender oder Kontakten.
Outlook.com hilft bei der Datenübernahme
Sobald Sie Ihre Kontakte und den Kalender mit einem Google-Konto und Gmail synchronisiert haben, legen Sie sich ein neues kostenloses Outlook.com-Konto an. Der Vorteil dabei ist, dass Sie dieses Konto über Exchange ActiveSync anbinden können. So lassen sich mit Outlook und Windows Phone 8 problemlos Kontakte, Kalender und auch Aufgaben synchronisieren. Positiv schlägt zu Buche, dass Outlook.com über die Weboberfläche die Übernahme von Kontakten ermöglicht. Mit einem Outlook.com-Konto können Sie weiterhin Ihr Gmail-Konto nutzen, dazu später mehr. Outlook.com arbeitet zudem sehr gut mit Outlook zusammen. Kontakte lassen sich nicht nur übernehmen, sondern vorher auch bearbeiten.
Outlook.com mit Outlook 2013, Windows Phone 8 und Windows 8 einsetzen
Outlook.com ist der Nachfolger von Windows Live und ermöglicht auch die Verwendung bereits bestehender Windows-Live-Konten in der neuen Oberfläche. Dokumente und Bilder können Sie direkt in der Weboberfläche betrachten und auch bearbeiten. Ausserdem bietet Outlook.com mit SkyDrive noch einen 7 GByte grossen Speicher. Über diesen können Sie mit Bekannten auch grosse Dateien austauschen. Mit Outlook.com können Sie nicht nur E-Mails senden und empfangen, sondern auch Ihre Termine und Kontakte pflegen und verwalten. Den Dienst nutzen Sie per Weboberfläche oder mit herkömmlichen E-Mail-Programmen, zum Beispiel Windows Live Mail aus Windows Essentials 2012 und natürlich auch mit Outlook 2013 oder der Mail-App in Windows 8. Eine Anbindung an Smartphones ist gleichfalls möglich, auch an iPhone, iPad und Android. Aufgaben lassen sich mit Outlook planen und alle Daten zwischen Computern und Smartphones synchronisieren. Sie können Ihre neue E-Mail-Adresse beim Einsatz von Windows 8 als Konto für die Anmeldung am PC oder Tablet-PC verwenden. Am besten arbeitet Outlook 2013 mit Outlook.com zusammen, da Sie ohne den Hotmail-Connector von Outlook 2010 direkt mit Exchange-ActiveSync eine Anbindung durchführen können. Wir zeigen Ihnen, wie Sie dabei vorgehen. Lesen Sie auf der nächsten Seite: E-Mail-Konto mit Outlook.com einrichten
E-Mail-Konto mit Outlook.com einrichten
Für das Einrichten eines E-Mail-Kontos bei Outlook.com rufen Sie die Seite http://www.outlook.com auf. Auf der Startseite klicken Sie auf Registrieren, um ein neues Konto einzurichten. Im Fenster geben Sie Ihre Daten ein; dann werden Sie an der Weboberfläche angemeldet. Ausserdem erhalten Sie eine E-Mail mit Hinweisen und einer Hilfe zum Einsatz von Outook.com. Nach kurzer Zeit können Sie so ein neues E-Mail-Konto Ihr Eigen nennen.
Wer aktuell auf Windows Live/Hotmail setzt, kann problemlos zu Outlook.com wechseln und eine zusätzliche Adresse mit der E-Mail-Domäne Outlook.com registrieren. Ihre alte Adresse bleibt dabei gültig. Microsoft beabsichtigt, beide Dienste parallel weiterlaufen zu lassen, sodass niemand gezwungen ist umzusteigen. Windows-Live-Benutzer könnten auch mit ihrer Windows-Live/Hotmail-Adresse die Oberfläche von Outlook.com nutzen, ohne irgendeine Änderung vornehmen zu müssen. Die E-Mail-Adresse wird dazu nicht verändert. Dazu melden Sie sich mit Ihrer bereits vorhandenen Adresse an.
Kontakte und Kalender mit Outlook.com
Über das Dropdown-Menü oben links bei Outlook.com lassen sich die Unterbereiche von Outlook.com aufrufen, zum Beispiel die Verwaltung der Kontakte, der Kalender oder der Zugriff auf den SkyDrive-Speicher. Auch in Windows Phone 8 lässt sich SkyDrive über diesen Weg, parallel zur E-Mail-Anwendung anbinden. Sie können mit den entsprechenden Apps also auch auf die gespeicherten Daten Ihres E-Mail-Kontos zugreifen, nicht nur auf die E-Mails. Wollen Sie Outlook.com als Ihre Haupt-E-Mail-Adresse nutzen, können Sie bei Ihren anderen E-Mail-Konten Weiterleitungen konfigurieren, die E-Mails automatisch zu Ihrer Outlook.com-Adresse schicken. In diesem Fall müssen Sie in Windows Phone 8 nur Ihre Outlook.com-Adresse anbinden. Lesen Sie auf der nächsten Seite: Outlook.com an Windows Phone 8 anbinden
Outlook.com an Windows Phone 8 anbinden
Haben Sie Outlook.com konfiguriert, verwenden Sie das Konto zur Anbindung an Windows Phone 8:
- Rufen Sie die Einstellungen auf (Zahnradsymbol).
- Klicken Sie auf E-Mail-Konten und andere.
- Klicken Sie auf Konto hinzufügen.
- Im Fenster können Sie jetzt direkt Outlook auswählen und die Anmeldedaten Ihres Outlook.com-Kontos eingeben.
Anwender, die Windows Phone 7/7.5 oder die neuen Varianten 7.8 und 8 nutzen, sollten sich eine kostenlose Windows-Live-ID zulegen (www.live.de). Sobald Sie sich am Windows-Phone-Gerät mit einer Windows-Live-ID angemeldet haben, erweitert sich Ihr Live-Konto mit Mobil-Funktionen. Um Ihr Smartphone zu finden, gehen Sie auf die Seite http://www.windowsphone.com/ und melden sich mit Ihrem Konto an. Über diesen Weg können Sie Ihr Gerät lokalisieren, anrufen, sperren oder lokalisieren. Sie müssen für diese Funktionen in Windows Phone keine App installieren, sondern bei der Einrichtung des Telefons ein Live-Konto hinterlegen. Alle Funktionen stehen dann direkt in Ihrem Windows-Live-Konto zur Verfügung, ohne dass Sie irgendetwas einrichten oder installieren müssen.
Outlook.com an ein iPhone oder iPad anbinden
Zur Datenübernahme von iPhones zu Windows Phone 8 verwenden Sie am besten Outlook.com. Um iPhones an Outlook.com anzubinden, fügen Sie über Einstellungen\Mail, Kontakte, Kalender einfach ein neues Konto hinzu und geben Sie die Outlook.com-E-Mail-Adresse und das Kennwort des Kontos an. Die Serverdaten findet das iPhone automatisch. Als Vorlagen lassen sich Exchange oder Hotmail verwenden.
Nach der Anbindung können Sie Einstellungen vornehmen, indem Sie über Einstellungen\Mail, Kontakte, Kalender die Konfiguration des Kontos aufrufen. Auf diesem Weg aktivieren Sie zum Beispiel noch die Synchronisierung des Kalenders und der Kontakte. Sobald Sie mit dem gleichen Konto auch Outlook.com anbinden, finden Sie Ihre Kontakte auf dem Smartphone wieder. Mit der SkyDrive App frs iPhone haben Sie Zugriff auf Ihre Dateien im SkyDrive-Speicher.
Outlook.com, Gmail, Outlook 2013 und Windows 8
Verwenden Sie Windows 8, können Sie sich mit Ihrem Outlook.com-Konto auch am Rechner anmelden. Das hat den Vorteil, dass Sie verschiedene Einstellungen zwischen PCs synchronisieren können. Ausserdem richtet Windows 8 das interne E-Mail-Programm für die Zusammenarbeit mit Outlook.com ein. Sie können auf diesem Weg auch parallel mit dem internen Mail-Programm und mit Outlook 2013 sowie mit Windows Phone 8 arbeiten. Lesen Sie auf der nächsten Seite: Von Gmail zu Outlook.com ohne Datenverlust migrieren
Von Gmail zu Outlook.com ohne Datenverlust migrieren
Arbeiten Sie mit Outlook oder Windows Phone 8, ist Outlook.com wesentlich effizienter für den E-Mail-Verkehr als Gmail. Das Gmail-Konto können Sie weiterhin parallel nutzen, ebenso die E-Mail-Adresse. Zusätzlich erhalten Sie mit den nachfolgenden Schritten noch eine weitere E-Mail-Adresse bei Outlook.com. Beide Adressen sind mit Outlook.com verbunden, sodass Sie nur ein Postfach abfragen müssen. Im ersten Schritt legen Sie sich also, wie bereits beschrieben, ein Outlook.com-E-Mail-Konto an. Die Schritte zum parallelen Einsatz von Outlook.com und Gmail sind folgende:
- Neues Outlook.com-Konto einrichten.
- Weiterleitung neuer E-Mails von Gmail zum Outlook.com-Konto einrichten.
- Auf Wunsch Outlook.com so einrichten, dass zum Versenden die Gmail-Adresse verwendet wird.
- Adressbuch mit Gmail verbinden.
- Alte E-Mail importieren.
Haben Sie bereits eine Windows-Live- oder Hotmail-Adresse im Einsatz, können Sie diese weiter nutzen. Verwenden Sie Ihre Gmail-Adresse bereits für Dienste wie Xbox Live oder SkyDrive, haben Sie bereits ein Microsoft-Konto. Melden Sie sich dann bei Outlook.com an. Sie können in diesem Fall in den Einstellungen eine neue Adresse mit der Endung @outlook.com einrichten. Sobald Sie ein funktionsfähiges Outlook.com-Konto eingerichtet haben, melden Sie sich in der Weboberfläche von Gmail an und richten eine Weiterleitung zur Outlook.com-Adresse ein:
- Rufen Sie über das Zahnradsymbol oben rechts Einstellungen auf.
- Klicken Sie auf Weiterleitung und POP/IMAP.
- Klicken Sie auf Adresse für Weiterleitung konfigurieren.
- Geben Sie die Adresse des Outlook.com-Kontos ein, und bestätigen Sie die Eingabe.
- Gmail schickt einen Bestätigungscode an das Outlook.com-Konto. Prüfen Sie den Posteingang des Outlook.com-Kontos und klicken auf den Link zur Bestätigung des neuen Kontos.
- Nach der Bestätigung können Sie in der Google Mail-Oberfläche konfigurieren, ob Sie nur eine Kopie der Nachrichten oder alle weiterleiten wollen.
Wollen Sie zum Versenden aber nicht Ihre neue Outlook.com-Adresse verwenden, sondern weiterhin Ihre Gmail-Adresse, können Sie in der Outlook.Com-Oberfläche in den Einstellungen festlegen, dass das Versenden von Nachrichten aus Ihrem Outlook.com-Konto mit der Gmail-Adresse erfolgen soll:
- Rufen Sie die Einstellungen über das Zahnradsymbol auf (Weitere E-Mail-Einstellungen).
- Klicken Sie auf E-Mails von anderen E-Mail-Konten aus senden/empfangen.
- Klicken Sie auf Ein weiteres Konto hinzufügen, über das E-Mails gesendet werden sollen.
- Geben Sie im neuen Fenster die E-Mail-Adresse Ihres Gmail-Kontos ein und klicken auf Bestätigungs-E-Mail senden.
- Öffnen Sie die Weboberfläche Ihres Gmail-Kontos und bestätigen den Link in der Outlook.com-E-Mail.
- Senden Sie eine E-Mail über diesen Weg, dann erscheinen beim Empfänger beide Adressen als Absender.
Lesen Sie auf der nächsten Seite: Kontakte von Gmail zu Outlook.com, Outlook 2013 und Windows Phone 8 übernehmen
Kontakte von Gmail zu Outlook.com, Outlook 2013 und Windows Phone 8 übernehmen
Die Kontakte Ihres Gmail-Adressbuches können Sie in Outlook.com übernehmen. Das ist zum Beispiel sinnvoll, wenn Sie von Android zu Windows Phone 8 wechseln, aber auch wenn Sie Outlook.com an Outlook 2013 anbinden.
Auf der Internetseite von Outlook.com binden Sie Ihre Google-Kontakte ein und lassen diese synchronisieren. Anschliessend binden Sie das soeben synchronisierte Outlook.com-Konto an Ihr Smartphone oder eben an Outlook 2013. In den Einstellungen von Windows Phone 8 können Sie festlegen, dass auch die Kontakte synchronisiert werden sollen. Auf diesem Weg bekommen Sie jetzt Ihre Kontakte auf Ihr Gerät. Sie können mit dieser Vorgehensweise auch die Daten zwischen iPhone und Windows Phone 8 synchronisieren. Sie müssen dazu nur das entsprechende E-Mail-Konto auf dem Quell- und dem Ziel-Gerät einrichten und können so die wichtigsten Daten schnell und einfach übernehmen. Microsoft zeigt die Vorgehensweise auch auf einer speziellen Internetseite fr die Datenbernahme.
iCloud, iPhone und iPad an Outlook 2013 anbinden
Wenn Sie mit einem Apple-Gerät arbeiten, verfügen Sie normalerweise auch über eine iCloud-E-Mail-Adresse. Den Zugang dazu erhalten Sie über die Internetseite https://www.icloud.com/. Die Anmeldung erfolgt mit Ihrer Apple-ID. Über den Bereich Mail greifen Sie auf die E-Mails zu. Sie können aber ebenso Ihre iCloud-E-Mail-Adresse, wie jedes andere E-Mail-Konto auch, an Outlook 2013 anbinden. Allerdings unterstützt iCloud nur die Anbindung per IMAP und hat daher die gleichen Nachteile, wie im Abschnitt zum Thema Gmail bereits besprochen. Sie können über diesen Weg keine Aufgaben oder Kalenderdaten übernehmen.
Damit Sie eine iCloud-E-Mail-Adresse inklusive Kontakten und Kalender an Outlook 2013 anbinden können, müssen Sie auf dem Computer noch die Software iCloud-Systemsteuerung fr Windows installieren und konfigurieren Die etwa 46 MByte grosse Datei erlaubt die Anbindung von Windows/Outlook an das iCloud-Postfach. Nach der Installation starten Sie die iCloud-Systemsteuerung und melden sich mit Ihrer Apple-ID an. Dabei handelt es sich nicht um Ihre iCloud-E-Mail-Adresse. Danach müssen Sie in der iCloud-Systemsteuerung die Option Mail, Kontakte, Kalender & Aufgaben mit Outlook aktivieren. Anschliessend wählen Sie aus, welche Daten Sie synchronisieren wollen. Der Installationsassistent verbindet das iCloud-Konto auch gleich mit Outlook. Sie können nach der Installation die Einstellungen in Outlook ändern wie in jedem anderen E-Mail-Konto auch. Beim nächsten Outlook-Start sind noch die Anmeldedaten einzugeben. Sie können als Benutzernamen auch die iCloud-E-Mail-Adresse verwenden.
Windows Phone-Desktop-Anwendung - iTunes-Bibliothek übernehmen
Microsoft unterstützt Sie mit der kostenlosen Windows-Phone-Desktop-Anwendung. Diese installieren Sie auf Ihrem PC. Sie können mit der Anwendung zwar keine Kontakte oder Kalender übernehmen, dafür aber Ihre iTunes-Bibliothek. Wer keinen PC nutzt, sondern einen Mac, kann die Anwendung auch speziell für Apple-Computer herunterladen und auf diesem Weg seine iTunes-Bibliothek synchronisieren.