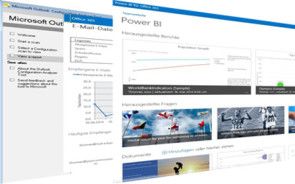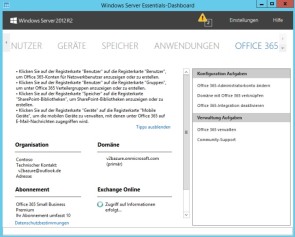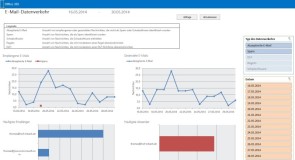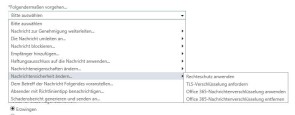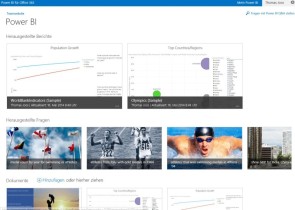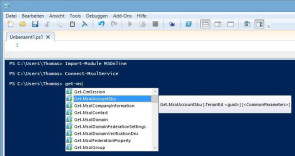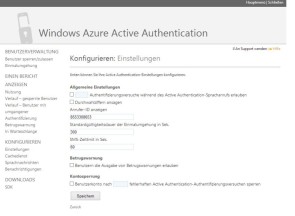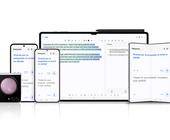Praxis
17.07.2014, 09:00 Uhr
versteckte Funktionen in Office 365
E-Mails verschlüsseln, starke Authentifizierung und Fehlersuche: Mit den folgenden Tipps und Tools können Sie den Einsatz von Office 365 optimieren.
Thomas Joos ist selbständiger IT-Consultant, Fachbuchautor und freiberuflicher Mitarbeiter unserer Schwesterpublikation TecChannel. Unternehmen haben bei Office 365 auch einige weniger bekannte Funktionen zur Verfügung, die häufig einen interessanten Mehrwert bieten. Neben verschiedenen Berichten, einem besseren Virenschutz für Exchange, können Sie auch mit starker Authentifizierung arbeiten, Einstellungen in Office 365 über die PowerShell vornehmen und vieles mehr. Das ein oder andere Tool hilft dabei, Office 365 besser zu nutzen. Einige Programme können auch Anwender dabei unterstützen, fehlerhafte Verbindungen mit Office 365 selbst zu beheben.
Insbesondere kleineren Firmen bietet Microsoft die Option, einen lokalen Windows Server 2012 R2 Essentials als Management-Tool für Office 365 einzusetzen. Dazu bindet der Administrator ein Add-In in das Dashboard von Windows Server ein und verwaltet hier künftig die Benutzer in seinem Netzwerk und auch die Anbindung an Office 365. Die Einstellungen sind unter «Erste Schritte\Services» zu finden, die Verknüpfung lässt sich über die Auswahl «In Microsoft Office 365» starten. Alle Einstellungen, die Office 365 betreffen, aber auch lokale Einstellungen, nehmen Sie über das Dashboard vor. Es lässt sich auch über das Internet aufrufen. Grosse Unternehmen profitieren von den Möglichkeiten, die Office 365 und Windows Azure bieten. Wenn Sie das Synchronisierungs-Tool DirSync nutzen, können Sie Ihr lokales Active Directory ebenfalls mit Office 365 verknüpfen und Daten synchronisieren. Das Tool steht im Verwaltungsportal von Windows Azure zur Verfügung. Klicken Sie im Dashboard von Office 365 auf «Berichte», erhalten Sie ausführliche Informationen über die Verwendung von Office 365. Nicht alle Office-365-Abonnements bieten diese Möglichkeit, aber es lohnt sich einen Blick auf die Reports zu werfen. Nächste Seite: Mail Protection Reports Die Mail Protection Reports for Office 365 sind vor allem für die Analyse der Sicherheit von Exchange Online relevant. Das Tool steht kostenlos zum Download bereit und lässt sich auch in kleinen Abonnements nutzen. Sie benötigen für die Analyse auf dem Rechner noch das .NET Framework 4.5 und Excel 2013. Haben Sie die Erweiterung auf einem Rechner installiert, starten Sie die spezielle Excel-Tabelle entweder über ein neue Icon auf dem Desktop oder über das Verzeichnis C:\ProgramData\Microsoft\MailProtectionReports.
Danach melden Sie sich an Office 365 an und wählen aus für welchen Zeitraum Sie einen Bericht erstellen wollen. Mail Protection Reports lädt anschliessend die notwendigen Daten aus dem Office-365-Abonnement und zeigt eine Auswertung an. Die Berichte lassen sich aktualisieren und Sie können den Abfragezeitraum jederzeit ändern. Sie sehen im oberen Fensterbereich zunächst die Anzahl der gesendeten und empfangenen E-Mails insgesamt. Im unteren Bereich finden Sie die häufigsten Empfänger und Absender von E-Mails. Sie können sich auch tagesgenaue Daten anzeigen lassen. Im unteren Bereich erscheint eine Tabelle mit der exakten Anzahl. Über die Schaltflächen «Abfrage» und «Aktualisieren» im oberen Bereich, können Sie jederzeit aktuelle Daten auslesen und neue Abfragen erstellen. Haben Sie die gewünschten Daten in der Tabelle, können Sie den Zwischenstand abspeichern. Klicken Sie rechts auf «Spam», lassen Sie sich die Junk-Mails anzeigen, sowie auch hier die häufigsten Empfänger. Zusätzlich lassen sich hier E-Mails nach DLP (Data Loss Prevention) erstellten Regeln in Office 365 oder Virenmails filtern. Sie müssen dazu auf die entsprechenden Schaltflächen klicken. Im unteren Bereich können Sie unterschiedliche Registerkarten zu diesen Informationen öffnen. Nächste Seite: E-Mails verschlüsseln
Office 365 bringt seit diesem Jahr auch Funktionen für die E-Mail-Verschlüsselung mit. Die Einstellungen dazu werden aber nicht durch die Benutzer oder mit einzelnen E-Mails vorgenommen, sondern als Transportregel hinterlegt. Sie erstellen dazu neue Transportregeln, in denen festgelegt ist, welche E-Mails verschlüsselt werden sollen: 1. Klicken Sie auf «Administrator», und wählen Sie «Exchange» aus. 2. Klicken Sie auf «Nachrichtenfluss» und dann auf «Regeln». 3. Erstellen Sie eine neue Regel. 4. Wählen Sie unter «Diese Regel anwenden, wenn» die Kriterien aus, bei denen Office 365 E-Mails verschlüsseln soll. 5. Klicken Sie auf «Weitere Optionen». 6. Wählen Sie bei «Folgendermassen vorgehen» aus: «Die Nachrichtensicherheit ändern\Office 365-Nachrichtenverschlüsselung anwenden». Alle E-Mails die Office 365 über diese Transportregel erfasst, werden verschlüsselt. Der Zugriff kann auch von extern erfolgen. Der Empfänger muss also über kein Office-365-Abonnement verfügen.
Business Intelligence mit Office 365
Power BI ist ein Zusatzprodukt von Microsoft, welches die Auswertung lokaler Datenquellen in Ihrem Unternehmen über Office 365 erlaubt. Die Berichte können Anwender über Excel 2013 erstellen und in SharePoint Online speichern. Power BI kann lokale Datenquellen in Office 365 anzubinden. Anschliessend können Ihre Anwender in Excel diese Daten mit Power BI auswerten. Die Berichte lassen sich wieder in SharePoint Online speichern. Der Vorteil dabei ist, dass die Daten online auswertbar und weltweit abrufbar sind. Die Berichte sind grafisch ansprechend, aber gleichzeitig auch tiefgehend, wenn Sie diese online mit Office Web Apps oder Offline abrufen. Der Zugriff erfolgt über eine spezielle Bibliothek, die Sie für Power BI in SharePoint Online in Ihrem Office-365-Abonnement anlegen können. Power BI müssen Sie als eigenes Abonnement abschliessen, die Verwaltung erfolgt dann über die Office-365-Weboberfläche. Hier starten Sie das «Admin Center für Power BI». Über dieses binden Sie die verschiedenen Datenquellen an, die Anwender auslesen können. Nächste Seite: Office 365 automatisieren
Sie können viele Einstellung in Office 365 auch mit der PowerShell managen. Dafür sind zwei Erweiterungen für die PowerShell notwendig: Installieren müssen Sie den Microsoft Online Services-Anmelde-Assistent und Windows Azure Active Directory-Modul fr Windows PowerShell. Damit Sie die CMDlets zur Verwaltung von Office 365 in der PowerShell nutzen können, müssen Sie diese in einer normalen PowerShell-Sitzung importieren. Dazu geben Sie den Befehl Import-Module MSOnline in der PowerShell ein. Wollen Sie eine Liste der vorhandenen CMDlets zur Verwaltung von Office 365 anzeigen, verwenden Sie den Befehl:
! KASTEN !
In vielen Umgebungen sind Office-365-Konten und lokale Exchange-Server parallel im Einsatz. Daher kann es sinnvoll sein in der PowerShell mit den Office-365-CMDs auch die Befehle aus der Exchange-Verwaltungsshell nutzbar zu machen. Dazu speichern Sie die Anmeldedaten von Office 365 zunächst in einer Variablen:
! KASTEN !
Danach erstellen Sie eine neue PowerShell-Sitzung, die eine Verbindung zu Office 365 und zur Exchange-Verwaltungshell aufbaut:
! KASTEN !
Haben Sie auch diese Daten in der Variable gespeichert, importieren Sie diese mit:
! KASTEN !
Exchange Online Protection
Office 365 und Exchange 2013 können den gleichen cloudbasierten Viren-Scanner verwenden. In Office 365 ist Exchange Online Protection (EOP) automatisch aktiv. Wenn Sie eine Hybrid-Bereitstellung verwenden, können Sie auch lokale E-Mails aus Exchange 2013 noch über EOP scannen lassen. Damit Exchange Server 2013 E-Mails noch einmal scannt, nachdem Exchange Online Protection die E-Mails bereits über Office 365 gescannt hat, geben Sie folgenden Befehl in der lokalen Exchange-Verwaltungsshell auf Ihren Servern mit Exchange 2013 ein:
! KASTEN !
Um den aktuellen Wert der Einstellung anzuzeigen geben Sie den folgenden Befehl ein:
Get-MalwareFilteringServer | Format-List Name, ForceRescan
Nächste Seite: Zwei-Wege-Authentifizierung
Mit Windows Azure Active Directory (WAAD) bietet Microsoft einen Cloud-Dienst an, mit dem Sie Benutzeranmeldungen noch über die Cloud steuern und an verschiedene Cloud-Dienste anbinden können. Eine Möglichkeit von WAAD ist die Option, Anmeldungen in Office 365 über Zwei-Wege-Authentifizierung abzusichern. Dafür melden Sie sich an Ihrem Windows-Azure-Konto an. Hier nehmen Sie Ihre Office 365-Domäne auf, damit diese zukünftig mit WAAD zusätzlich abgesichert wird. Sie benötigen also ein Windows-Azure-Konto mit einer Windows-Azure-Active-Directory-Domäne. Diese müssen Sie mit Office 365 verbinden. Danach erstellen Sie einen Active-Auth-Anbieter für diese Domäne. Verwalten Sie in Windows Azure die Benutzerkonten, können Sie die Option «Mehrstufige Authentifizierung erforderlich» aktivieren. Anwender können jetzt noch eine zusätzliche Authentifizierung verwenden. Sie verwalten die Office-365-Benutzer mit aktivierter Zwei-Wege-Authentifizierung über das Azure-Verwaltungsportal.
Fehlerbehebung in Office 365
MOSDALtestet die Internetverbindung zur Office-365-Domäne. Das Toolkit sammelt Daten und erstellt Logdateien, mit denen sich Office 365 analysieren lässt. Geben Sie keine Daten ein, testet das Toolkit ausschliesslich diejenigen Bereiche, die keine Anmeldung an Office 365 erfordern. Um Ihre Office-365-Konfiguration zu testen, rufen Sie die Webseite von OnRamp for Office 365 auf und melden sich mit Ihrer Office-365-ID an. Danach wählen Sie aus, welche Features Sie testen wollen und im Unternehmen mit Office 365 einsetzen. Sie können alle Einstellungen in Office 365 testen lassen, oder nur einzelne Optionen wie E-Mails oder Lync. Administratoren die häufig Benutzerkonten erstellen und an Office365 anbinden müssen, können mit Zusatztools oft weitaus besser und effizienter arbeiten als mit Bordmitteln oder der PowerShell. Mit Z-Hire und Z-Term lassen sich schnell und einfach Benutzerkonten anlegen, verwalten und auch die Zusatzattribute verwalten, die Office 365 notwendig macht. Z-Hire steht in der Microsoft TechNet zum Download bereit.