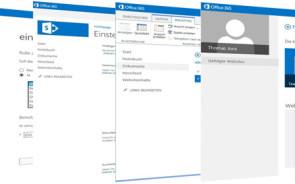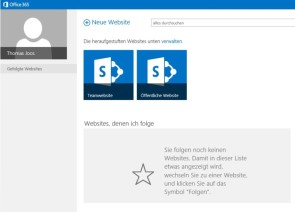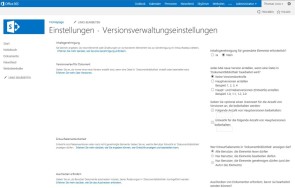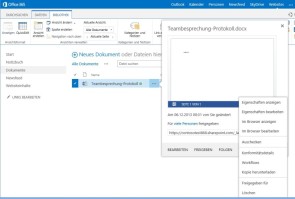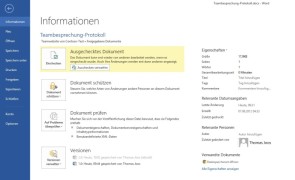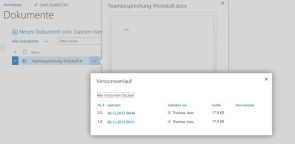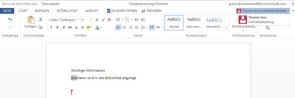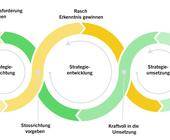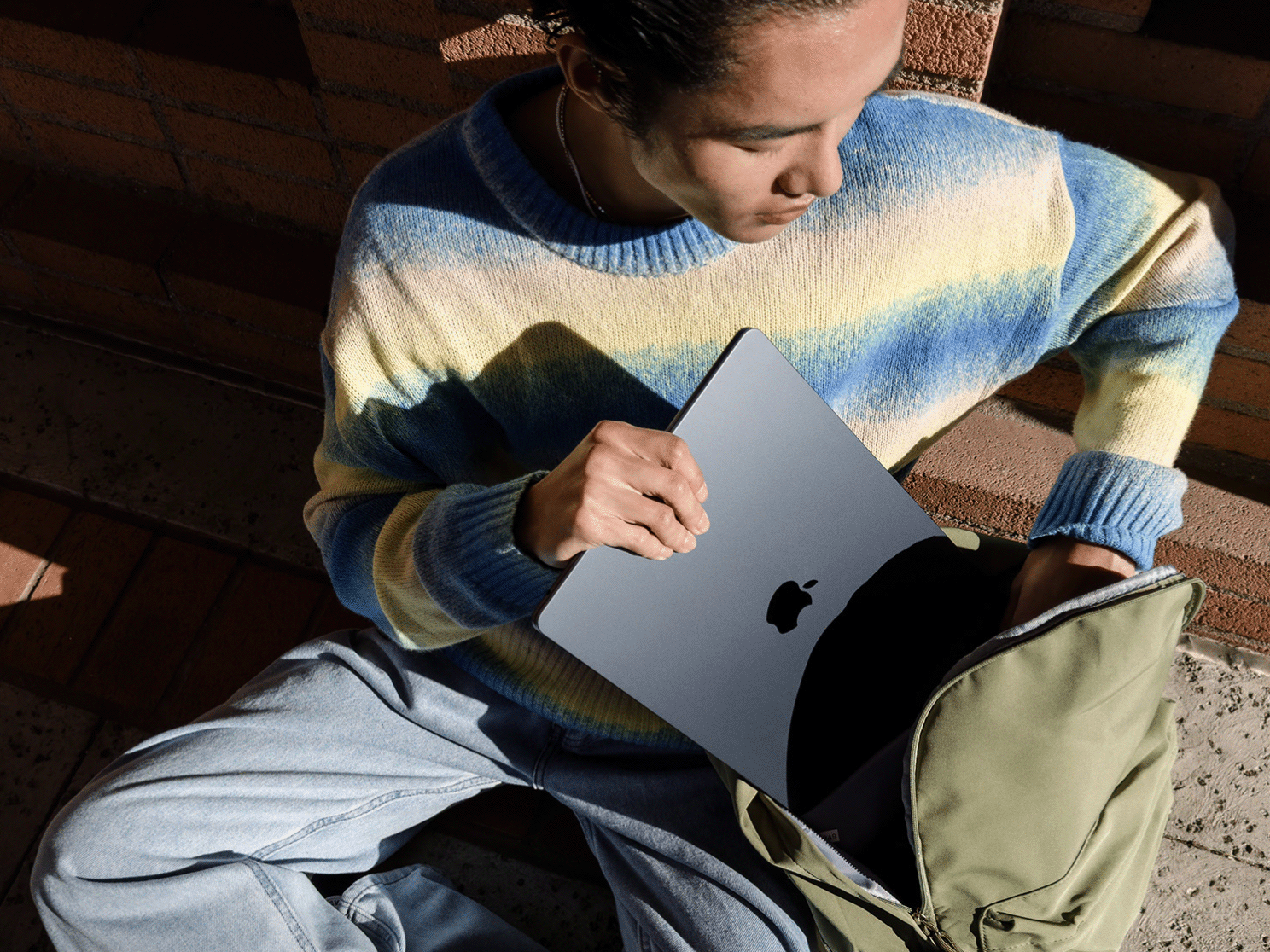Praxis
04.06.2014, 12:00 Uhr
Office 365 als Teamwork-Plattform
Soll eine Abteilung nur vorübergehend an einem Projekt arbeiten, lässt sich mit Office 365 relativ einfach eine Plattform mit Werkzeugen für die Zusammenarbeit bereitstellen.
Thomas Joos ist selbständiger IT-Consultant, Fachbuchautor und freiberuflicher Mitarbeiter unserer Schwesterpublikation TecChannel. Microsofts Office 365 bringt mehr mit als E-Mail-Kommunikation und ein Intranet-Portal: Sollen Mitarbeiter gemeinsam an einem Projekt arbeiten, lassen sich in Office 365 die erforderlichen Werkzeuge recht einfach bereitstellen. Sobald Sie ein Office-365-Abonnement abgeschlossen haben, können Sie im Bereich «Benutzer und Gruppen» neue Benutzer anlegen. Dabei werden Administratoren durch einen Assistenten unterstützt. Während dieses Vorgangs können die Techniker auch festlegen, welche Rechte der Benutzer erhalten oder welcher Benutzergruppe er zugewiesen werden soll. Arbeiten Sie parallel noch mit einem anderen E-Mail-System, können Sie diese Adressen beim Anlegen des Anwenders eintragen. Abhängig von der Office-365-Edition können Sie ebenfalls festlegen, welche Funktionen der User im Team nutzen und auf welche Komponenten er Zugriff erhalten soll. Diese Zugriffsmöglichkeiten haben nichts mit den Rechten in Exchange und SharePoint zu tun. Beim Anlegen von neuer Anwender definieren Sie lediglich fest, welche Lizenzen Sie den einzelnen Personen zuteilen.
Gemeinsamer Datenzugriff
Neben der Kommunikation via E-Mail ist der Austausch von Dokumenten bei der Teamarbeit wichtig. Hier bietet Office 365 verschiedene Möglichkeiten, auf die wir nachfolgend eingehen. Über den Link «Websites» in der Menüleiste von Office 365 können Anwender auf die öffentliche Webseite des Teams und auf die eigene Teamseite zugreifen. Mit der öffentlichen Webseite lassen sich Dokumente mit Anwendern ausserhalb des Teams teilen. Die Teamseite dient dem Datenaustausch innerhalb der Arbeitsgruppe. Dafür stehen die Funktionen von SharePoint Server zur Verfügung. Die Teamseite bringt Assistenten mit, die die Anwender in die Arbeit mit der Seite einführen. Auf dieser Seite lassen sich auch Dokumente hochladen oder per Office Web Apps erstellen und weiterbearbeiten. Nächste Seite: Dokumenten-Management
Neben dem Erstellen und Verwalten von Dokumenten lassen sich für die Inhalte erweiterte Funktionen aktivieren, zum Beispiel das Ein- und Auschecken sowie die Versionskontrolle. Sie verhindern, dass sich Anwender ihre Dokumente gegenseitig überschreiben. Diese zusätzlichen Optionen müssen vom Administrator aktiviert werden. Anwender checken Dokumente über das Drei-Punkte-Symbol aus und wählen dann im neuen Fenster noch einmal das Symbol mit den drei Punkten. Sobald ein anderer Anwender ein ausgechecktes Dokument öffnen will, sieht er an dem Symbol, dass das Dokument bereits bearbeitet wird. Dann kann er das Dokument zum Lesen öffnen. Administratoren können über das Menü ein Dokument wieder einchecken beziehungsweise mit dem Befehl «Auschecken verwerfen» das Auschecken wieder rückgängig machen.
Die Option «Auschecken verwerfen» steht auch Anwendern zur Verfügung, die das Dokument ausgecheckt haben. So lässt sich das Anlegen neuer Versionen vermeiden, wenn Anwender keine Änderungen an der Datei vorgenommen haben. Administratoren können für die Dokumentenbibliothek generell festlegen, dass jedes Dokument, das ein Anwender bearbeitet, automatisch ausgecheckt werden muss. So wird verhindert, dass sich Anwender gegenseitig Änderungen überschreiben. Administratoren kontrollieren dies in den Einstellungen der Dokumentenbibliothek in Office 365. Diese erreichen Sie über die Registerkarte «Bibliothek» über die Schaltfläche «Bibliothekeinstellungen». Nach einem Mausklick auf «Versionsverwaltungseinstellungen» aktivieren Sie im Bereich «Auschecken erfordern» die Option «Auschecken von Dokumenten erfordern, bevor sie bearbeitet werden können?». Hier können Sie auch die Versionierung aktivieren, ebenso die Inhaltsgenehmigung. Damit legen Sie fest, dass bestimmte Teammitglieder Dokumente erst genehmigen müssen, bevor diese auf der Teamseite in Office 365 erscheinen. Nächste Seite: Versionskontrolle
Öffnet ein Anwender das Dokument über die Webseite, zeigt Office 365 das Dokument in den Office Web Apps an. Natürlich können die Anwender das Dokument auch auf ihrem Rechner mit dem lokalen Office-Programm bearbeiten. Dazu müssen Sie sich beim Öffnen des Dokumentes mit ihrer Office-365-E-Mail-Adresse anmelden. Haben Sie das Ein- und Auschecken aktiviert, erhält der Anwender in Word eine entsprechende Information und muss das Dokument auschecken. Über die Registerkarte «Datei» in Word sehen Anwender zusätzlich die verschiedenen Versionen des Dokumentes, wenn sie die Versionen aktiviert haben. Mehr dazu im nächsten Abschnitt. Gleichgültig, von wo aus andere Anwender versuchen, ein ausgechecktes Dokument zu öffnen und zu bearbeiten: Sie erhalten eine Information. Beim Einchecken kann der Anwender einen Kommentar zu den Änderungen eingeben. Das funktioniert direkt in Word.
Versionskontrolle richtig einsetzen
SharePoint kann Dokumente, die Anwender erstellen, automatisch versionieren. Der Vorteil ist, dass keine Daten verloren gehen können. Sobald ein Anwender ein Dokument bearbeitet und speichert, legt SharePoint eine neue Version an. Die Versionierung dient dem Nachverfolgen von Änderungen. Im Versionsverlauf können sich Anwender frühere Versionen anzeigen lassen oder diese löschen, wenn sie entsprechende Rechte besitzen. Aber Vorsicht: Die Versionsverwaltung ist in einer Office-365-Bibliothek standardmässig nicht aktiviert.
Der Versionsverlauf lässt sich über das Menü eines Dokuments aufrufen. Hauptversionen speichert Office 365 als ganze Zahl, zum Beispiel 1.0 oder 2.0, Nebenversionen als Dezimalzahlen, etwa 1.1, 1.2 oder 1.3. Zum Anzeigen eines bestimmten Änderungsstandes einer Datei klicken Sie auf die gewünschte Version. Office 365 öffnet die Datei in einem eigenen Fenster. Abhängig von den Berechtigungen können Sie eine frühere Version wiederherstellen, die Änderungen vergleichen und mehr. Die Versionierung können Sie auf der Registerkarte «Bibliothek» über die Schaltfläche «Bibliothekeinstellungen» aktivieren. Dazu klicken Sie auf den Link «Versionsverwaltungseinstellungen». Nächste Seite: Teamarbeit an Texten Bibliotheken sind in Office 365 so konfigurierbar, dass ein Administrator das Einstellen von Dokumenten erst genehmigen muss. Die Genehmigung kann auch ein Moderator erteilen, vorausgesetzt, er verfügt über die erforderlichen Rechte. Dabei speichern Anwender das Dokument auf herkömmlichem Weg. Allerdings ist das Dokument erst dann verfügbar, wenn der Moderator es freigibt. In der Zwischenzeit erhält das Dokument den Status «Ausstehend». Es ist nur für den Anwender sichtbar, der das Dokument erstellt hat und es in Office 365 einstellen will, sowie für die Moderatoren. Über den Zugriffsstatus wird der Anwender nach der Genehmigung orientiert. Moderatoren können Dokumente auch ablehnen. Diese Dateien bleiben in der Bibliothek bis der Ersteller sie löscht. Sind bereits Dateien in der Bibliothek vorhanden, wenn Sie das Genehmigen erzwingen, dann erhalten alle Dateien automatisch den Zustand «Genehmigt». Haben Sie aber die Berechtigungen so konfiguriert, dass jeder Benutzer Elemente lesen darf, dann sehen alle Anwender sämtliche Dokumente, unabhängig davon, ob sie den Status «Genehmigt» haben oder nicht. Allerdings können nur Anwender mit der Berechtigungen «Vollzugriff» oder «Entwerfen» die Bibliothekeinstellungen ändern. Das Genehmigen oder Ablehnen nehmen Administratoren über das Kontextmenü in SharePoint vor.
Teamarbeit an Dokumenten
Arbeiten mehrere Personen gemeinsam an einem Dokument, sehen die Anwender diesen Zustand in Word oder Word App und erhalten die entsprechenden Informationen. Im oberen Bereich des Arbeitsfensters zeigen Office Web App und Word die Mitarbeiter an, die das Dokument bearbeiten. So ist auch der Austausch von Informationen möglich. Es kann somit dargestellt werden, wer welche Änderungen durchführt. Alle Änderungen lassen sich in einem Dokument synchronisieren. Jeder Bearbeiter bekommt eine eigene Farbe zugewiesen, mit der die geänderten Passagen formatiert werden. Hat ein Anwender seine Passage bearbeitet und gespeichert, wird dieser Abschnitt für andere Koautoren verfügbar und kann weitergenutzt werden. Allerdings ist zu berücksichtigen, dass Office 365 alle Bearbeitungsversionen abspeichert.