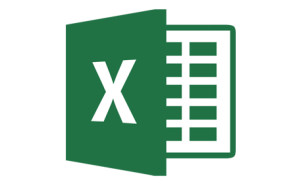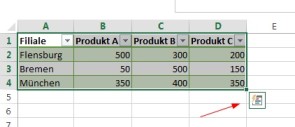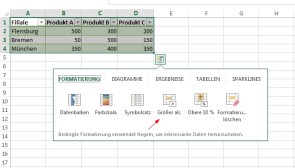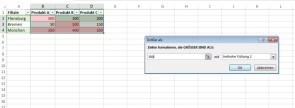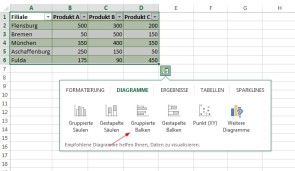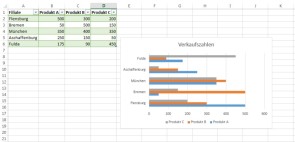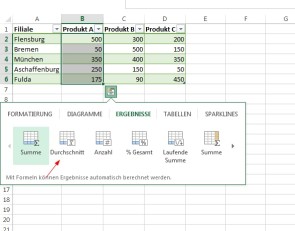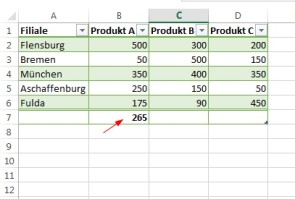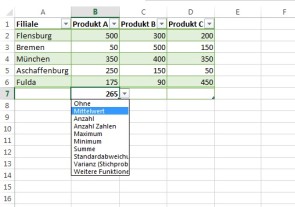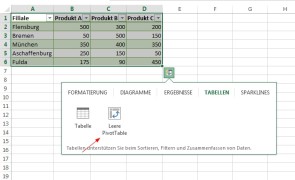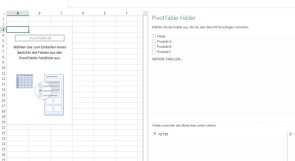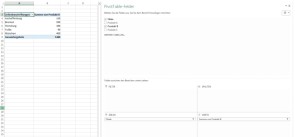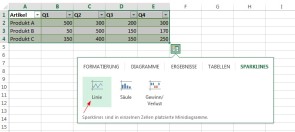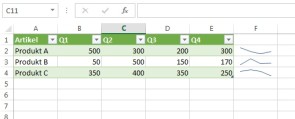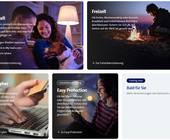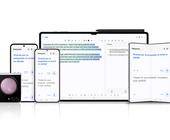30.12.2015, 09:58 Uhr
Excel-Kniffe für den Geschäftsalltag (Teil 3)
Im Business-Umfeld muss fast jeder Excel-Tabellen bearbeiten. Oft entsteht dabei viel Sisyphusarbeit - meist wegen Unkenntnis der Fähigkeiten der Tabellenkalkulation von Microsoft. Wir haben ein paar Tricks zusammengetragen, die für Automatisierung sorgen. Dritter Teil: Schnellanalyse
Mit der Tabellenkalkulation Excel 2013 hat Microsoft die sogenannte Schnellanalyse eingeführt. Und diese Funktion bietet genau dies: Die Datenanalyse für Zwischendurch, und zwar ohne dass die Anwender gross die Funktionen intus haben müssen oder grosse Erfahrung mit Analysetools brauchen. Neben der Blitzvorschau, welche wir in Teil 1 unseres kleinen Praxis-Ratgeber bereits gezeigt haben, sorgt vor allem die Schnellanalyse dafür, dass auch Anwender in kleinen und mittelständischen Unternehmen ihre Daten rasch analysieren und grafisch aufpeppen können. Und so einfach gehts: Man braucht nur die Tabelle markieren, schon erscheint in der unteren rechten Ecke das Schnellanalyse-Symbol.
Klickt man auf dieses, präsentiert Excel eine Anzahl möglicher Anayseverfahren. In unserem Beispiel wollen wir bestimmte Werte in unserer Tabelle farblich hervorheben. Hierzu dient die Auswahl für die bedingte Formatierung.
In einem Fenster lässt sich die Bedingung sodann mathematisch festlegen. Intelligent: Die Veränderungen lassen sich stets anhand der Live-Vorschau überprüfen.
Nächste Seite: Wie im Fluge Grafiken erstellen Im folgenden Beispiel wollen wir nun auf die Schnelle grafisch tätig werden. Das Prozedere bleibt das selbe: Tabelle markieren und auf den Schnellanalyse-Knopf klicken. In der nun folgenden Auswahl entscheiden wir uns für die Diagramm-Option «Gruppierte Balken».
Wenige Klicks später und nach der Formulierung eines Titels ist die Grafik fertig.
Nächste Seite: Einfache statistische Auswertungen Die Schnellanalyse in Excel 2013 bietet aber noch mehr: So lassen sich recht unkompliziert statistische Auswertungen vornehmen. Uns interessiert diesmal die durchschnittliche Anzahl der verkauften Produkte A in unseren Standorten. Hierzu wählen wir die entsprechende Spalte aus und klicken in der Schnellanalyse unter der Rubrik «Ergebnisse» auf Durchschnitt.
Und schwupps, zeigt uns Excel die entsprechende Zahl unter der ausgewählten Spalte an.
Per Drop-Down-Menü lassen sich im Handumdrehen auch andere Operationen durchführen.
Nächste Seite: Pivot im Galopp Selbst Pivot-Tabellen erstellen wird mit Hilfe der Schnellanalyse zum Kinderspiel. Der entsprechende Befehl findet sich unter «Tabellen».
Danach kann man die Werte, die man miteinander vergleichen möchte, aus der nebenstehenden Liste auswählen.
Wir entscheiden uns, die Absatzzahlen für Produkt B nach Filiale aufzuführen.
Nächste Seite: Schnelle Trends mit «Sparklines» Ein pfiffiges Tool, um sich schnell über verschiedene Trends zu informieren, sind auch die sogenannten «Sparklines», welche Microsoft mit Excel 2013 eingeführt hat. Wir entschliessen uns für die Linien unter «Sparklines».
Und schon erscheinen die Sparklines in den Zellen neben den entsprechenden Werten als Trendkurven.
Weitere Kniffe finden sich in Teil 1 und Teil 2 unseres kleinen Ratgebers. Diese Tricks basieren auf Angaben aus einem Artikel von Malte Jeschke und Thomas Rieske, der zunächst in Tecchannel.de erschienen ist.