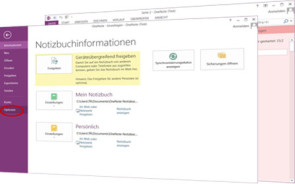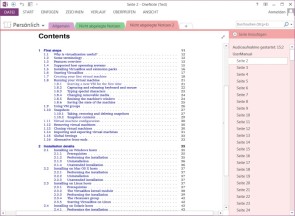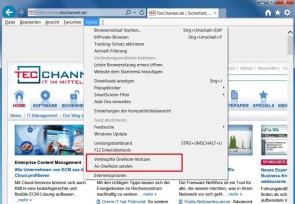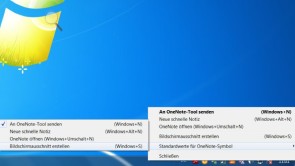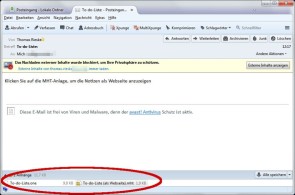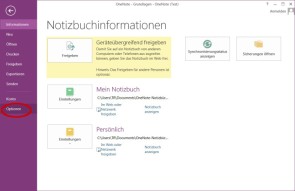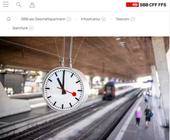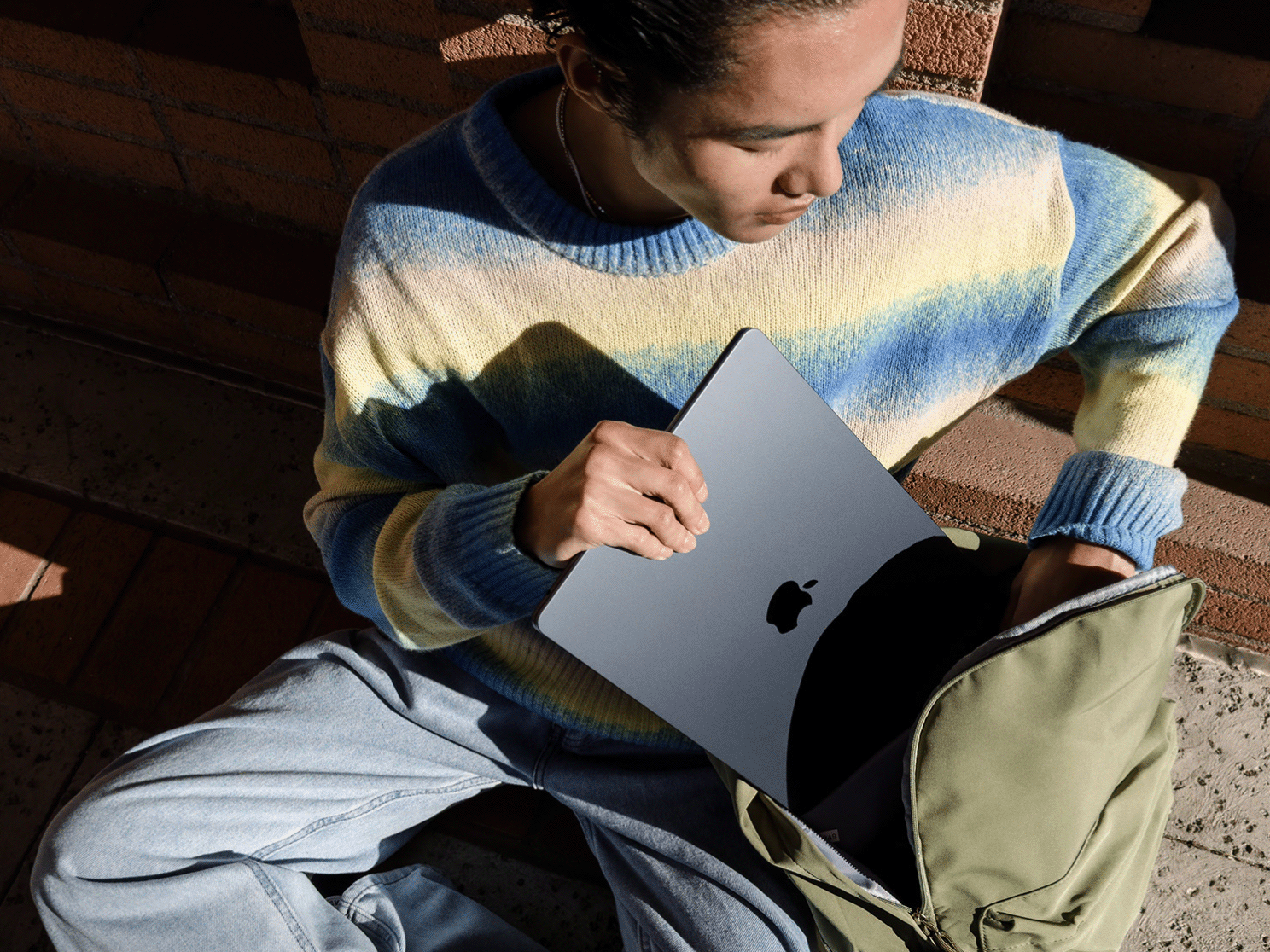07.08.2014, 11:45 Uhr
Die besten Tipps zu Microsoft OneNote
Mit OneNote lassen sich PDFs in editierbare Texte umwandeln und Videos durchsuchen. Mit den folgenden Tipps nutzen Sie Microsofts Notizbuch optimal.
Thomas Rieske ist selbständiger IT-Consultant, Fachbuchautor und freiberuflicher Mitarbeiter unserer Schwesterpublikation TecChannel. Wer sich einmal an OneNote gewöhnt hat, mag das Notizbuch aus Microsoft Office bald nicht mehr missen: Einfach Textnotizen, Weblinks, Videos und vieles mehr an einem zentralen Ort sammeln. Wie so oft sind jedoch nicht alle Funktionen selbsterklärend. Wir haben daher einige hilfreiche Tipps für die Software zusammengestellt. Die nachfolgenden Anleitungen funktionieren mit den weit verbreiteten Versionen OneNote 2010 und 2013. Auf Besonderheiten der Versionen gehen wir jeweils ein.
Text aus PDFs entnehmen
Gelegentlich stehen Benutzer vor der Aufgabe, Inhalte von PDFs weiterzubearbeiten. Wer über OneNote verfügt, ist aus dem Schneider: Er muss weder die kostspieligen Adobe-Produkte besitzen noch auf Tools von Drittherstellern ausweichen. Ein PDF-Betrachter, etwa Adobe Reader oder Nitro Reader, muss auf dem Rechner allerdings vorhanden sein. Sonst kommt es zu einer Fehlermeldung, wenn Sie das PDF einzufügen versuchen.
In OneNote klicken Sie auf die Registerkarte «Einfügen» und wählen aus der Gruppe «Dateien» den Befehl «Dateiausdruck». Dann navigieren Sie im folgenden Fenster zum gewünschten PDF-Dokument, selektieren es und klicken auf «Einfügen». Nachdem OneNote die Datei vollständig geladen hat, klicken Sie mit der rechten Maustaste auf die PDF-Darstellung. Um nur den Text der aktuell angezeigten Seite in die Zwischenablage zu übernehmen, wählen Sie den Befehl «Text von dieser Seite des Ausdrucks kopieren». Um alles zu kopieren, klicken Sie auf den Befehl «Text von allen Seiten des Ausdrucks kopieren». Bei sehr umfangreichen PDFs kann es vorkommen, dass die letztgenannte Option fehlt, weil das Clipboard zu klein ist. Anschliessend lässt sich der Inhalt aus der Zwischenablage mit [Strg]+[V] in ein anderes Programm, etwa Word, einfügen. Nächste Seite: Webseiten einsammeln
Eine Webseite als Bookmark abzulegen ist eine Möglichkeit, interessante Fundstücke rasch wieder aufzuspüren. Als bequemere Alternative empfiehlt sich aber OneNote, das zu diesem Zweck nicht nur mit dem Internet Explorer zusammenarbeitet. Wenn Sie auf Ihrem Rechner OneNote installiert haben, enthält der Internet Explorer zwei zusätzliche Optionen: «An OneNote senden» und «Verknüpfte OneNote-Notizen». Diese Befehle stehen über das Menü «Extras» zur Verfügung, das nach Drücken der [Alt]-Taste erscheint. Das Kommando «An OneNote senden» taucht zusätzlich im Kontextmenü auf. Mit beiden Optionen lassen sich Informationen von Webseiten übernehmen und damit verknüpfte eigene Notizen anlegen. Im ersten Anwendungsfall markieren Sie einfach den gewünschten Text und schicken ihn per Kontextmenü an OneNote. Dabei bleibt die Originalformatierung der Webseite in der Regel erhalten; ausserdem enthalten sind ein Zeitstempel und die Quell-URL. Bei anderen Browsern kann man zu diesem Zweck den im «Drucken»-Menü untergebrachten Befehl «An OneNote senden» verwenden. Wenn Sie im Internet Explorer arbeiten und zu einer Webseite eine Notiz erstellen möchten, rufen Sie das Kommando «Verknüpfte OneNote-Notizen» auf, wechseln ins angedockte OneNote-Fenster und geben den Kommentar ein. OneNote erzeugt eine Verknüpfung zur entsprechenden Seite, erkennbar an einem Symbol des Internet Explorers, das vor der Notiz angezeigt wird. Wenn Sie darauf klicken, öffnet der Standard-Browser die zugehörige URL. Nächste Seite: Schnellzugriff definieren
OneNote verankert sich nach seiner Installation automatisch im Systray. Wenn man auf das Icon klickt, wird per Default der Befehl «An OneNote senden» aufgerufen. Nicht jeder ist damit zufrieden, doch zum Glück lässt sich die Vorgabe rasch ändern: OneNote wird bei jedem Windows-Start geladen und macht zunächst nur im Info-Bereich der Taskleiste auf sich aufmerksam. Um die Standardaktion zu ändern, klicken Sie mit der rechten Maustaste auf das OneNote-Icon im Systray. Dann bewegen Sie den Mauszeiger auf den Eintrag «Standardwerte für OneNote-Symbol». Nun werden vier Optionen angezeigt, die sich je nach OneNote-Version leicht unterscheiden. In OneNote 2013 haben Sie die Wahl zwischen «An OneNote-Tool senden», «Neue schnelle Notiz», «OneNote öffnen» und «Bildschirmausschnitt erstellen». Nur die beiden letztgenannten Befehle erscheinen auch bei OneNote 2010, sonst heissen dort die Einträge «Neue Randnotiz öffnen» und «Audioaufnahme starten». Sobald Sie auf eine der angebotenen Optionen klicken, ist diese als Standardaktion festgelegt. Die aktuelle Einstellung wird als Tooltip angezeigt, wenn Sie die Maus auf das Systray-Symbol bewegen.
OneNote-Anhänge anzeigen
OneNote-Notizen lassen sich direkt vom Programm aus als E-Mail-Attachment verschicken – vorausgesetzt, Outlook oder ein anderer Client ist installiert. Wie aber können Empfänger den Anhang öffnen, wenn sie kein OneNote besitzen? Wenn der Absender die Mail auch aus OneNote heraus überträgt, stehen die Chancen gut, dass der Empfänger die Notizen auch ohne das dazugehörige Microsoft-Programm anzeigen kann. Beim Verschicken muss man aber darauf achten, die Option «Als Anlage senden» (OneNote 2013) beziehungsweise «Seite als Anlage per E-Mail senden» (OneNote 2010) zu wählen. Nur dann enthält die Nachricht ausser dem Anhang mit der Erweiterung ONE ein zweites Attachment, in dem das Dokument im MHT-Format steckt. Dieses lässt sich mit dem Internet Explorer direkt anzeigen. Für Firefox benötigen Sie dazu ein Add-on wie Mozilla Archive Format. Eine aus OneNote heraus übertragene E-Mail mit Notizen enthält zwei Attachments. So kommt der Empfänger auch ohne OneNote an den Inhalt Nächste Seite: Videos durchsuchen Speziell die vielen Einsatzmöglichkeiten von OneNote machen das Programm für Anwender attraktiv. Zum Beispiel lassen sich auch Video- und Tonaufzeichnungen nach getipptem Text durchsuchen. Allerdings gibt es dabei einige Dinge zu beachten.
Standardmässig ist die Option deaktiviert, Sie müssen sie also zunächst einmal einschalten. Dazu öffnen Sie OneNote und klicken auf die Registerkarte «Datei», dann auf «Optionen» und «Audio und Video». In der rechten Fensterhälfte befindet sich im Bereich «Audio-Suche» das Kontrollkästchen «Suche nach Wörtern in Audio- und Videoaufzeichnungen aktivieren», in das Sie ein Haken setzen. Unmittelbar danach blendet die Software ein weiteres Fenster ein, das darauf hinweist, dass die Indizierung von Audiodaten je nach Qualität des Ausgangsmaterials recht lange dauern kann. Eine weitere Einschränkung besteht darin, dass die aufgenommene Sprache mit der Sprache der Benutzeroberfläche übereinstimmen muss. Nun benötigen Sie natürlich noch einen entsprechenden Audio- oder Videoclip. Dieser lässt sich Ihrem Notizbuch auf zwei Arten hinzufügen. Entweder als bereits vorhandene Datei über das Register Einfügen in Form eines Attachments. Oder Sie fertigen direkt in OneNote eine Ton- beziehungsweise Filmdatei an, indem Sie ebenfalls über den Tab «Einfügen» eine Option aus der Gruppe «Aufnahme» wählen. Wenn Sie anschliessend einen Begriff in das Suchfeld eintragen, durchforstet OneNote auch die hinzugefügten Multimedia-Files. Die Erkennungsrate steht und fällt allerdings mit der Indizierung, die dann stattfindet, wenn sich der Rechner im Leerlauf befindet. Als groben Richtwert gibt Microsoft in den Suchergebnissen an, dass für eine Audioaufzeichnung von einer Stunde eine Indizierung von zwei bis drei Stunden erforderlich ist.